DS100-Hardware-Authentifikator
Der RSA DS100 ermöglicht sowohl die FIDO2- als auch die One-Time-Password (OTP)-Authentifizierung. Es ist ein multifunktionaler Hardware-Authentifikator ohne Kennwort, der angeschlossen oder getrennt funktioniert. Er sorgt für eine zusätzliche Sicherheitsebene, wenn Sie sich bei Ihren Konten anmelden. Es ist sicherer als nur ein Kennwort.
Registrieren von Zugangsdaten auf einem RSA DS100 über das My Page-Selfservice-Portal
Mit RSA DS100 OTP-Zugangsdaten bei einer Webanwendung authentifizieren
Mit RSA DS100 OTP-Zugangsdaten bei einer VPN-Anwendung authentifizieren
RSA DS100- und FIDO-Sicherheitsschlüssel managen
Was Sie tun müssen
Wenn Sie Ihren RSA DS100 erhalten, müssen Sie sich zunächst über das My Page-Selfservice-Webportal Ihrer Organisation registrieren und FIDO-Zugangsdaten und/oder einen OTP-Zugangsdaten hinzufügen, damit Sie sich damit authentifizieren können.
Registrieren von Zugangsdaten auf einem RSA DS100 über das My Page-Selfservice-Portal
„My Page“ ermöglicht Ihnen das Registrieren von FIDO- und OTP-Zugangsdaten beim RSA DS100. FIDO-Zugangsdaten werden vollständig auf „My Page“ registriert und verwenden den Webbrowser, während eine OTP-Zugangsdatenregistrierung auf My Page beginnt, aber die SecurID Authenticator-App benötigt, um die OTP-Zugangsdaten hinzuzufügen.
Ein RSA DS100-Hardware-Authentifikator kann nur einen Datensatz für OTP-Zugangsdaten enthalten. Ein IT-Administrator sendet normalerweise die URL für „My Page“ an jeden Nutzer. Wenn Sie die URL benötigen, wenden Sie sich an Ihren IT-Administrator oder Customer Service-Mitarbeiter.
So registrieren Sie OTP-Zugangsdaten und FIDO auf einem RSA DS100:
-
Geben Sie die URL für „My Page“ ein und melden Sie sich an, indem Sie die Anweisungen Ihres Administrators befolgen.
-
Klicken Sie auf Meine Authentifikatoren, falls sie noch nicht in diesem Bereich angezeigt werden.
-
Klicken Sie auf Authentifikator registrieren.
-
Wählen Sie auf der Seite zum Auswählen eines zu registrierenden Authentifikators auf DS100.
-
Befolgen Sie die Anweisungen auf dem Bildschirm, um FIDO-Zugangsdaten zu registrieren, falls der Administrator dies anfordert.
Hinweis: Sie müssen möglicherweise eine FIDO-PIN festlegen. Diese PIN wird im RSA DS100 gespeichert.
-
Nachdem die FIDO-Registrierung abgeschlossen wurde, fahren Sie mit der Registrierung der OTP-Zugangsdaten auf „My Page“ fort.
-
Wenn die SecurID Authenticator-App noch nicht installiert ist, installieren Sie sie aus dem Microsoft Store.
-
Klicken Sie auf „My Page“ auf SecurID Authenticator-App öffnen.
Die SecurID Authenticator-App wird mit den Details zum Registrieren der vorab eingegebenen OTP-Zugangsdaten geöffnet.
-
Klicken Sie in der Authenticator-App auf Senden, um die OTP-Zugangsdaten hinzuzufügen.
-
Klicken Sie in der Authenticator-App auf Fertig.
-
Kehren Sie zu „My Page“ zurück, um eine OTP-PIN einzurichten, falls dies vom Administrator angefordert wird.
Hinweis: Dies ist eine andere PIN als die FIDO-PIN. Die OTP-PIN wird im Cloudauthentifizierungsservice gespeichert.
WICHTIG: Wenn der Administrator das Festlegen einer OTP-PIN anfordert, müssen Sie die PIN auf „My Page“ festlegen. Wenn eine OTP-PIN erforderlich, aber nicht festgelegt ist, schlägt jede Authentifizierung mit den RSA DS100-OTP-Zugangsdaten fehl.
Ändern der RSA DS100 OTP-PIN über „My Page“
-
Melden Sie sich bei My Page an.
-
Erweitern Sie auf der Registerkarte Meine Authentifikatoren DS100 OTP.
-
Klicken Sie auf OTP-PIN ändern.
-
Geben Sie die aktuelle OTP-PIN und dann die neue OTP-PIN ein, und bestätigen Sie diese.
-
Klicken Sie auf Senden.
OTP synchronisieren
-
Erweitern Sie auf „My Page“ DS100 OTP.
-
Klicken Sie auf OTP synchronisieren.
-
Geben Sie das OTP ein, das in RSA DS100 Authenticator angezeigt wird.
-
Klicken Sie auf Weiter.
-
Geben Sie das nächste OTP ein, das in RSA DS100 Authenticator angezeigt wird.
-
Klicken Sie auf Weiter.
Das OTP wurde erfolgreich synchronisiert und kann verwendet werden.
Mit RSA DS100 OTP-Zugangsdaten bei einer Webanwendung authentifizieren
-
Wechseln Sie direkt zur Webanwendung, in der Sie sich anmelden möchten, oder navigieren Sie zu My Page.
-
Geben Sie einen Nutzernamen und ein Kennwort ein.
-
Geben Sie auf dem Bildschirm OTP eingeben die OTP-PIN ein.
-
Geben Sie OTP ein, indem Sie einen der folgenden Schritte ausführen:
-
Drücken Sie die Taste auf dem RSA DS100, um ein OTP auf dem LCD-Bildschirm anzuzeigen, und geben Sie es dann ein.
-
Schließen Sie den RSA DS100 an den USB-Anschluss an und drücken Sie die Taste, um das OTP automatisch aufzurufen.
Hinweis: Die OTP-PIN und das OTP werden im selben Feld eingegeben.
-
-
Klicken Sie auf Senden.
Mit RSA DS100 OTP-Zugangsdaten bei einer VPN-Anwendung authentifizieren
-
Starten Sie die VPN-Anwendung.
-
Geben Sie einen Nutzernamen und ein Kennwort ein.
-
Geben Sie die OTP-PIN ein.
-
Geben Sie OTP ein, indem Sie einen der folgenden Schritte ausführen:
-
Drücken Sie die Taste auf dem RSA DS100, um ein OTP auf dem LCD-Bildschirm anzuzeigen, und geben Sie es dann ein.
-
Schließen Sie den RSA DS100 an den USB-Anschluss an und drücken Sie die Taste, um das OTP automatisch aufzurufen.
Hinweis: Die OTP-PIN und das OTP werden im selben Feld eingegeben.
-
-
Klicken Sie auf Senden.
RSA DS100- und FIDO-Sicherheitsschlüssel managen
Anzeigen der RSA DS100 OTP-Zugangsdaten in der SecurID Authenticator-App
-
Klicken Sie auf der Startseite der SecurID Authenticator-App, für einen RSA DS100 auf Managen.
-
Klicken Sie auf die Registerkarte „OTP“, um die Zugangsdaten für das RSA DS1000-OTP anzuzeigen.
Ändern Sie die PIN für RSA DS100 OTP-Anmeldedaten ausgehend von der SecurID Authenticator App
-
Klicken Sie auf der Startseite der SecurID Authenticator-App, für einen RSA DS100 auf Managen.
-
Klicken Sie auf die Registerkarte „OTP“, um die Zugangsdaten für ein RSA DS100-OTP anzuzeigen.
-
Wählen Sie Zugangsdaten aus, deren PIN geändert werden muss.
-
Klicken Sie auf den Link PIN ändern (auf „My Page“).
-
Wenn Sie sich noch nicht bei „My Page“ angemeldet haben, befolgen Sie die Authentifizierungsaufforderungen, um sich bei „My Page“ anzumelden.
-
Erweitern Sie DS100 OTP.
-
Klicken Sie auf OTP-PIN ändern.
-
Geben Sie die aktuelle PIN und dann die neue PIN ein, und bestätigen Sie diese.
-
Klicken Sie auf Senden.
Löschen von RSA DS100-OTP-Zugangsdaten
-
Klicken Sie auf der Startseite der SecurID Authenticator-App auf Managen.
-
Wählen Sie auf der Registerkarte „OTP“ die zu löschenden Zugangsdaten aus.
-
Klicken Sie auf Delete.
-
Klicken Sie in der Bestätigungsmeldung auf Löschen, um den Vorgang zu bestätigen.
-
Klicken Sie auf Done.
Hinweis: Um die Löschung der RSA DS100-OTP-Zugangsdaten abzuschließen, löschen Sie sie auch auf der Registerkarte Meine Authentifikatoren des My Page-Portals.
FIDO-PIN festlegen
Sie können eine PIN festlegen, die 4 bis 63 Zeichen enthalten kann.
-
Klicken Sie auf der Startseite der SecurID Authenticator-App auf Managen.
-
Klicken Sie auf der Registerkarte FIDO auf PIN festlegen.
-
Geben Sie eine PIN ein und bestätigen Sie diese.
-
Klicken Sie auf FIDO-PIN festlegen.
FIDO-PIN ändern
Denken Sie daran, dass die DS100-PIN für alle Ihre RSA DS100 OTP-Zugangsdaten gilt.
-
Klicken Sie auf der Startseite der SecurID Authenticator-App auf Managen.
-
Klicken Sie auf der Registerkarte FIDO auf PIN ändern.
-
Geben Sie die aktuelle und die neue PIN ein und bestätigen Sie dann die neue PIN.
-
Klicken Sie auf FIDO-PIN ändern.
SecurID DS100 auf die Werkseinstellungen zurücksetzen
-
Klicken Sie auf der Startseite der SecurID Authenticator-App auf Managen.
-
Klicken Sie auf der Registerkarte FIDO auf FIDO zurücksetzen.
-
Klicken Sie auf Reset.
-
Trennen Sie den RSA DS100 vom USB-Anschluss und schließen Sie ihn wieder an.
-
Drücken Sie die RSA DS100-Taste, wenn Sie dazu aufgefordert werden.
Aktualisieren der RSA DS100-Firmware
Vorbereitung
-
SecurID Authenticator 6.1.1 (oder höher) für Windows und RSA FIDO-Managementservice müssen installiert sein.
-
Ihr Computer muss über einen USB-C-Anschluss verfügen (funktioniert auch über einen USB-C-zu-USB-A-Adapter eines Drittanbieters).
-
Die RSA DS100-Firmwareupdatedatei muss im lokalen Dateisystem des Computers verfügbar sein (Dateierweiterung endet mit „.cyacd2“).
Verfahren
-
Wenn sich das Firmwareupdate in einer komprimierten ZIP-Datei befindet, extrahieren Sie die Datei.
-
Starten Sie die SecurID Authenticator-App und schließen Sie den RSA DS100 am USB-Anschluss an.

-
Klicken Sie auf der Startseite auf Managen.
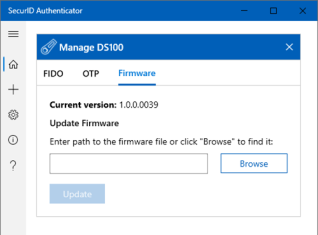
-
Führen Sie auf der Registerkarte Firmware einen der folgenden Schritte aus:
-
Geben Sie den Dateipfad zur Firmwaredatei ein.
-
Klicken Sie auf Durchsuchen, um die Firmwaredatei zu suchen und auszuwählen.
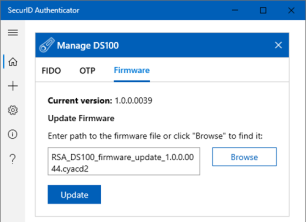
-
-
Klicken Sie auf Update. Das Update kann bis zu 60 Sekunden dauern.
Hinweis: Entfernen Sie den RSA DS100 erst nach Abschluss des Updates. Nach dem Update wird RSA DS100 automatisch neu gestartet, um die neue Firmwareversion anzuwenden. Wenn der RSA DS100 während des Neustarts vom Stromnetz getrennt wird (der LCD-Bildschirm bleibt leer), kann der RSA DS100 dauerhaft beschädigt werden.
Wenn das Firmwareupdate über eine virtuelle Maschine (VM) erfolgt, wird der RSA DS100 während des Neustarts getrennt. Wenn er nach dem Neustart nicht schnell wieder mit der VM verbunden wird, zeigt SecurID Authenticator möglicherweise fälschlicherweise eine Fehlermeldung an, dass das Firmwareupdate fehlgeschlagen ist.
Versuchen Sie, den DS100 für 5 bis 10 Sekunden vom USB-Anschluss zu trennen und dann wieder daran anzuschließen. Wenn die erwartete neue Firmwareversion nicht auf dem Startbildschirm von SecurID Authenticator angezeigt wird, versuchen Sie erneut, das Firmwareupdate durchzuführen.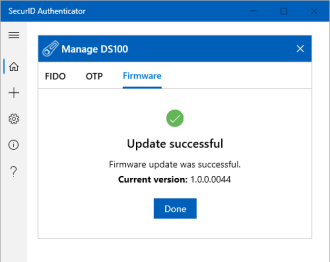
-
Wenn das Update erfolgreich ist, klicken Sie auf Fertig.
Das Feld Firmwareversion zeigt die neue Version an.