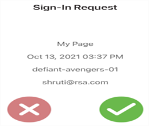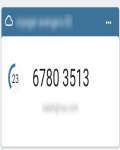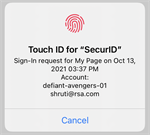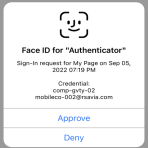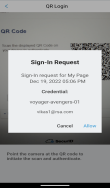Genehmigen, SecurID OTP authentifizieren und Biometrie
Die Authenticator 4.2.0-App für iOS und Android bietet Multifaktor-Authentifizierung durch „Genehmigen (Push-Benachrichtigen)“, „SecurID OTP-Zugangsdaten authentifizieren“ und Biometrie und ermöglicht dadurch den Zugriff auf geschützte Ressourcen Ihres Unternehmens. Das Symbol der App sieht in den App Stores so aus:
![]()
In der folgenden Tabelle werden die in den App-Versionen verwendeten unterschiedlichen Begriffe erläutert:
| SecurID 4.0-App | Authenticator 4.1.5-App und höher | |
|---|---|---|
| Name der App | SecurID | Authentifikator |
| Bezeichnungen, Meldungen und Werte in der Benutzeroberfläche | Unternehmens-ID | ID der Organisation |
| Konto | Anmeldedaten | |
| Tokencode | SecurID OTP | |
| Token | SecurID OTP-Zugangsdaten | |
| Hinzufügen | Zugangsdaten hinzufügen |
Neuer Nutzer oder Upgrading? Erste Schritte mit der Authenticator-App
Zugangsdaten von der RSA Authenticate-App migrieren
Neue Mobile Authenticator-App registrieren
Registrierung einer Authenticator-App aufheben
Systemsicherung/-wiederherstellung managen
Systemsicherung/-wiederherstellung managen
Protokolle für Troubleshooting senden
Neuer Nutzer oder Upgrading? Erste Schritte mit der Authenticator-App
Bevor Sie sich mit der Authenticator-App bei Anwendungen anmelden können, müssen Sie es zunächst von My Page registrieren.
Über „My Page“ registrieren
-
Melden Sie sich bei My Page an. Ihr Administrator sendet Ihnen die URL.
-
Klicken Sie auf die Registerkarte Meine Authentifikatoren.
-
Klicken Sie auf Authentifikator registrieren.
-
Klicken Sie auf SecurID-App.
-
Befolgen Sie die Anweisungen. Sie werden aufgefordert, sich anzumelden, die App herunterzuladen und sie entweder mithilfe eines QR-Codes oder eines numerischen Registrierungscodes zu registrieren. Laden Sie die Authenticator 4.1.5-App aus dem Apple App Store oder bei Google Play herunter. Suchen Sie nach SecurID Authenticator. Das sieht so aus:
![]()
Öffnen Sie die App und tippen Sie auf Erste Schritte. Um Zugangsdaten hinzuzufügen, befolgen Sie die Aufforderungen.
Wenn Sie weitere Konten hinzufügen möchten, tippen Sie auf das Pluszeichen (+) in der oberen rechten Ecke des Bildschirms und folgen Sie den Anweisungen. Sie benötigen für jedes Konto einen neuen Registrierungscode oder eine neue URL.
Bei Anwendungen anmelden
Verwenden Sie zum Zugriff auf eine Anwendung die Authenticator-App.
Push-Benachrichtigungen auf dem Gerät aktivieren
Sie erhalten möglicherweise Genehmigungs‑ oder biometrische Benachrichtigungen zu Ihrer Anwendung – abhängig von den konfigurierten Authentifizierungsmethoden. Sie müssen auf diese Benachrichtigungen reagieren, um auf eine geschützte Ressource zugreifen zu können, und sicherstellen, dass auf Ihrem Mobilgerät Benachrichtigungen aktiviert sind.
Wenn Sie Benachrichtigungen deaktiviert oder nicht erhalten haben, versuchen Sie, vom oberen Bildschirmrand nach unten zu wischen, um so die Benachrichtigungen in der App zu aktualisieren und zu erhalten.
Verschiedene Möglichkeiten der Anmeldung
Ihr Administrator legt fest, welche Authentifizierungsoptionen Sie verwenden können.
| Authentifizierungsoption | So verwenden Sie diese Option |
|---|---|
|
Genehmigen
|
RSA sendet eine Benachrichtigung an Ihr Gerät. Tippen Sie in der App auf die Schaltfläche Genehmigen (Häkchen). Sie können auch auf eine interaktive Benachrichtigung auf dem Gerät oder einer Apple Watch oder Android Wear-Smartwatch tippen, die mit dem Gerät verbunden ist. Nachdem Sie in der Mitteilung auf Genehmigen getippt haben, werden Sie möglicherweise dazu aufgefordert, Ihr Gerät zu entsperren. Tippen Sie auf X, wenn Sie keinen Zugriff auf eine Anwendung angefordert haben. Sehen Sie sich die Funktionsweise an. In der Benachrichtigung Genehmigen wird ein Code angezeigt, wenn die Konfiguration des Bestätigungscodes vom Administrator aktiviert wurde. Sie können diesen Code mit dem auf dem Bildschirm angezeigten Code vergleichen, von dem die Anfrage stammt (z. B. VPN-Client), und sie genehmigen, wenn der Code übereinstimmt. |
|
OTP authentifizieren
|
Geben Sie in Ihrer Authentifizierungsschnittstelle das einmalige Authentifizierungskennwort (OTP) ein, das auf dem Startbildschirm der App angezeigt wird. Der Name der Zugangsdaten wird auf der Karte mit den Zugangsdaten angezeigt. OTP authentifizieren umfasst achtstellige Zahl, die alle 60 Sekunden geändert wird. Wenn Sie die App verwenden und auf demselben Gerät auf die geschützte Anwendung zugreifen, können Sie auf das OTP tippen, um es in die Zwischenablage zu kopieren und dann in die Authentifizierungsschnittstelle einzufügen. Eventuell verlangt der Administrator eine weitere Authentifizierung wie etwa mittels Biometrie oder PIN, bevor „SecurID OTP authentifizieren“ angezeigt wird. Die App fordert Sie zur Erstellung einer PIN auf, die nur zur Anzeige von „OTP authentifizieren“ dient. Tippen Sie in der App auf die Option „OTP authentifizieren“ anzeigen, und folgen Sie den Anweisungen. Sie können sich zur Anzeige des SecurID Authenticate OTP authentifizieren, wenn das Gerät online oder offline ist. |
|
Biometrie
|
RSA sendet eine Benachrichtigung an Ihre App und fordert Sie auf, sich mit einer auf Ihrem Gerät verfügbaren biometrischen Option zu authentifizieren, z. B. Fingerabdruck, Face ID (iOS) oder Gesichtserkennung (Android). Dafür müssen Sie zunächst Biometrie auf Ihrem Gerät einrichten. Wenn Ihr Gerät Biometrie nicht unterstützt, ist diese Methode nicht verfügbar. |
|
QR-Code
|
Es wird ein QR-Code in Ihrer Authentifizierungsschnittstelle angezeigt, wenn Sie QR-Code als Authentifizierungsmethode verwenden. Sie können es dann mit Ihrer Authenticator-App scannen (oder direkt von der Kamera-App auf Ihrem Gerät) und dann auf Erlauben tippen, um die Anmeldeanfrage zu genehmigen. |
Zugangsdaten von der RSA Authenticate-App migrieren
Wenn Sie die Authenticator-App zum ersten Mal öffnen oder Ihre Zugangsdaten registrieren, werden Sie aufgefordert, Ihre vorhandenen Zugangsdaten von der RSA Authenticate-App zur Authenticator-App zu migrieren.
Hinweis: Das Migrieren von Zugangsdaten von der RSA Authenticate-App zur Authenticator-App ist eine neue Funktion von Authenticator v4.2.0.
Verfahren
-
Öffnen Sie die App.
-
Tippen Sie auf dem Startbildschirm auf Mehr... in der unteren rechten Ecke.
-
Tippen Sie auf Zugangsdaten von der Authenticate-App migrieren.
-
Tippen Sie bei Aufforderung auf Ja, migrieren.
Zugangsdaten hinzufügen
Auf einem einzigen Mobilgerät oder mobilen Authentifikator lassen sich mehrere Zugangsdaten für dasselbe Unternehmen speichern. Die einzelnen Zugangsdaten müssen dabei einen anderen Nutzernamen haben. So können Sie beispielsweise eine Authenticator-App bei Organisation A registrieren und dann Zugangsdaten mit Nutzername1@Beispiel.de für die Zugangsdaten 1 und Nutzername2@Beispiel.de für die Zugangsdaten 2 hinzufügen. Oder Sie können auf verschiedene Authenticator-App-Zugangsdaten für dieselbe Organisation hinzufügen und dabei für die einzelnen Zugangsdaten einen anderen Nutzernamen verwenden.
In der Authenticator-App können bis zu zehn Zugangsdaten verwaltet werden. Ihr Administrator muss Ihnen für alle Zugangsdaten einen neuen Registrierungscode oder eine ‑URL senden.
Verfahren
-
Öffnen Sie die Authenticator-App.
-
Tippen Sie auf das Pluszeichen (+) in der oberen rechten Ecke des App-Bildschirms.
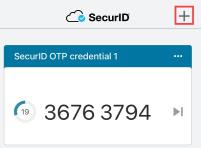
-
Befolgen Sie die Anweisungen, um die Registrierung abzuschließen.
Zugangsdaten umbenennen
Sie können eine Zugangsdatenkarte umbenennen, damit die Namen für Sie aussagekräftiger sind.
-
Öffnen Sie die Authenticator-App.
-
Tippen Sie auf der Karte mit den Zugangsdaten oben rechts auf das Menüsymbol (...).
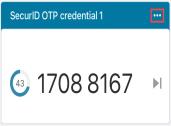
-
Tippen Sie auf Umbenennen.
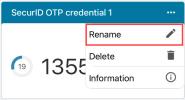
-
Geben Sie den Namen der Zugangsdaten ein.
-
Tippen Sie auf Speichern.
Neue Mobile Authenticator-App registrieren
Sie können Ihre alte Authenticator-App, die zuvor auf einem vorhandenen Gerät registriert war, mit der neuen Authenticator-App auf einem neuen Gerät ersetzen.
Verfahren
-
Gehen Sie zu „My Page” und löschen Sie das bestehende Konto.

Wenn Sie auf dem alten Gerät mehrere Konten hatten, wechseln Sie für jedes Konto zu einer separaten „My Page”.
-
Laden Sie die Authenticator-App aus dem App Store herunter. Suchen Sie nach SecurID Authenticator. Das sieht so aus:
-
Öffnen Sie die App und tippen Sie auf Erste Schritte. Um Zugangsdaten hinzuzufügen, befolgen Sie die Aufforderungen.
-
Zum Hinzufügen weiterer Zugangsdaten tippen Sie oben rechts auf das Pluszeichen (+) und folgen Sie den Anweisungen.
Registrierung einer Authenticator-App aufheben
Verfahren
-
Öffnen Sie die Authenticator-App auf Ihrem Gerät.
-
Tippen Sie auf der Karte mit den Unternehmenszugangsdaten oben rechts auf das Menü (...).
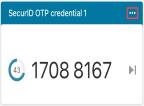
-
Tippen Sie auf Löschen.
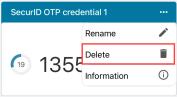
-
Bestätigen Sie den Löschvorgang, wenn Sie dazu aufgefordert werden.
-
Fahren Sie für jedes Konto fort.
-
Melden Sie sich bei „My Page” an.
-
Klicken Sie auf das Papierkorbsymbol neben Ihrem Authentifikator.

Hinweis: Ihr Administrator kann diese Option deaktivieren.
Systemsicherung/-wiederherstellung managen
Sie müssen möglicherweise eine Systemsicherung und ‑wiederherstellung durchführen, z. B. beim Upgrade auf ein neues Gerät. Beachten Sie, dass die folgenden Informationen nicht in das Systembackup einbezogen werden.
| Gerätebetriebssystem | Nicht im Systembackup enthalten |
|---|---|
| iOS | App-Daten |
| Android | Authenticator-App |
Nachdem Sie das Gerät mittels eines Systembackups wiederhergestellt haben, führen Sie diese Schritte aus, um die Authenticator-App auf dem wiederhergestellten Gerät weiter zu verwenden.
Verfahren
-
Benachrichtigen Sie Ihren IT-Helpdesk, dass Sie Ihr Gerät wiederhergestellt haben. Der Helpdesk sendet Ihnen für alle einzelnen Zugangsdaten, die Sie nutzen möchten, einen neuen Registrierungscode, eine neue URL oder einen Link zu einer Website, auf der Sie einen QR-Code scannen können.
-
Gehen Sie zu „My Page” und löschen Sie die Anwendung, die vor dem Backup registriert wurde.

Wenn Sie mehrere Zugangsdaten hatten, öffnen Sie My Page separat für die einzelnen Zugangsdaten.
-
Laden Sie die Authenticator-App aus dem App Store herunter. Suchen Sie nach SecurID Authenticator. Das sieht so aus:

-
Öffnen Sie die App und tippen Sie auf Erste Schritte. Um Zugangsdaten hinzuzufügen, befolgen Sie die Aufforderungen.
-
Zum Hinzufügen weiterer Zugangsdaten tippen Sie oben rechts auf das Pluszeichen (+) und folgen Sie den Anweisungen.
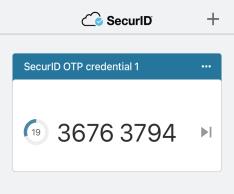
Protokolle für Troubleshooting senden
Die Authenticator-App erstellt automatisch Protokolldateien zur Problemdiagnose. Schicken Sie die Protokolldateien an Ihren Administrator oder den IT-Helpdesk, wenn sie diese Dateien anfordern.
Verfahren
-
Öffnen Sie die App.
-
Tippen Sie auf dem Startbildschirm auf Mehr... in der unteren rechten Ecke.
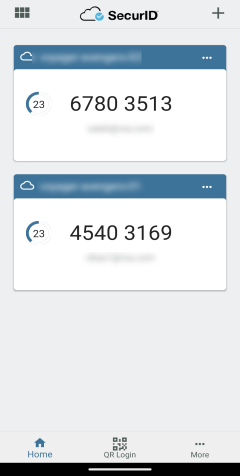
-
Tippen Sie auf E-Mail-Protokolle.
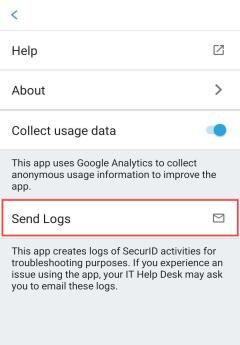
-
Wenn Sie dazu aufgefordert werden, beschreiben Sie das Problem.
-
Wählen Sie die App aus, über die Sie die Protokolle an Ihren Administrator oder IT-Helpdesk senden möchten.
Bindungs-ID freigeben
Eine Bindungs-ID ist eine eindeutige Geräte-ID, die 24 Zeichen umfasst. Sie können die ID kopieren und wenn nötig teilen.
Verfahren
-
Öffnen Sie die App.
-
Tippen Sie auf dem Startbildschirm auf Mehr... in der unteren rechten Ecke.
-
Tippen Sie auf Infor.
-
Tippen Sie neben der Bindungs-ID auf das Symbol „Freigeben“.
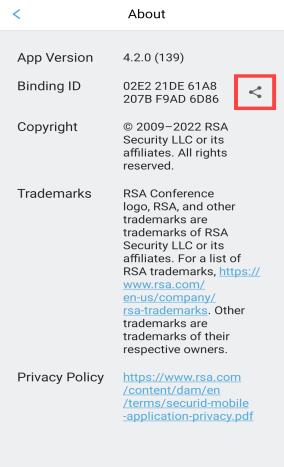
-
Wählen Sie die App aus, über die Sie Ihre Bindungs-ID freigeben möchten.