SecurID OTP-Zugangsdaten für Authenticator für iOS und Android
Mit SecurID OTP-Zugangsdaten können Sie sich sicher mittels PIN (etwas, das Sie wissen) und SecurID OTP (etwas, das Sie haben) bei Ihren Unternehmenskonten anmelden. Verwenden Sie Ihre SecurID OTP-Zugangsdaten mit der Authenticator-App, die Sie in den einzelnen App-Stores an diesem Symbol erkennen:
![]()
In der folgenden Tabelle werden die in den App-Versionen verwendeten unterschiedlichen Begriffe erläutert.
| SecurID 4.0-App | Authenticator 4.1.5-App und höher | |
|---|---|---|
| Name der App | SecurID | Authentifikator |
| Bezeichnungen, Meldungen und Werte in der Benutzeroberfläche | Unternehmens-ID | ID der Organisation |
| Konto | Anmeldedaten | |
| Tokencode | SecurID OTP | |
| Token | SecurID OTP-Zugangsdaten | |
| Hinzufügen | Zugangsdaten hinzufügen |
Neuer Nutzer oder Upgrading? Erste Schritte mit der Authenticator-App
SecurID OTP-Zugangsdaten importieren
PIN für SecurID OTP-Zugangsdaten festlegen
SecurID OTP-Zugangsdaten umbenennen
SecurID OTP-Zugangsdaten löschen
Informationen zu meinen SecurID OTP-Zugangsdaten anzeigen
Troubleshooting allgemeiner Probleme
Neuer Nutzer oder Upgrading? Erste Schritte mit der Authenticator-App
| Haben Sie SecurID OTP-Zugangsdaten? | Was zu tun ist |
|---|---|
| Nein, ich habe noch nie SecurID-Zugangsdaten in mein Telefon importiert. | Lesen Sie in der Kurzanleitung nach, wie Sie das Gerät in Betrieb nehmen können. |
| Ja, ich habe eine Software-Token-App aus der Zeit vor Authenticator 4.x verwendet und habe bereits einen Token auf meinem Telefon. |
Laden Sie die Authenticator 4.x-App herunter und installieren Sie sie auf demselben Gerät, auf dem das Token installiert ist. Tippen Sie auf das Pluszeichen (+), wenn Sie weitere Token hinzufügen möchten. |
Bei Anwendungen anmelden
Verwenden Sie Ihre SecurID OTP-Zugangsdaten, um sich bei Anwendungen wie z. B. einem VPN-Client anzumelden.
Tipp: Durch Tippen auf das SecurID OTP können Sie es in eine Anwendung auf demselben Gerät kopieren.
-
Öffnen Sie den VPN-Client oder die Anwendung auf Ihrem Computer oder Smartphone.
-
Geben Sie Ihren Benutzernamen ein. Lassen Sie den Anmeldebildschirm geöffnet.
-
Öffnen Sie die Authenticator-App:

-
Befolgen Sie die Schritte, die der Anzeige in Ihrer App entsprechen.
Wenn Ihre App PIN eingeben anzeigt:
-
Geben Sie die PIN in die App ein. Tippen Sie auf Senden, um den Passcode zu sehen.
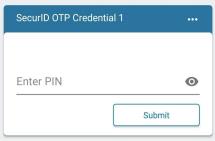
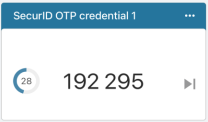
-
Geben Sie den Passcode ohne Leerzeichen im Fenster des VPN-Clients oder der Anwendung ein.
-
Klicken Sie auf OK.
Wenn in der App Folgendes angezeigt wird:
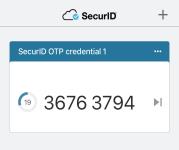
-
Geben Sie im Fenster des VPN-Clients oder der Anwendung eine der folgenden Informationen ein:
-
Wenn Sie eine PIN haben, geben Sie diese sowie das OTP aus der App ohne Leerzeichen ein.
-
Wenn Sie keine PIN benötigen, geben Sie nur das OTP ohne Leerzeichen ein.
-
-
Klicken Sie auf OK.
Tipp: Wischen Sie zum Löschen nach unten und geben Sie Ihre PIN erneut ein.
-
SecurID OTP-Zugangsdaten importieren
Sie können bis zu zehn SecurID OTP-Zugangsdaten auf ein Gerät importieren, auf dem die Authenticator-App installiert ist. Ihr Administrator teilt Ihnen mit, welche Importmethode Sie verwenden sollen:
-
SecurID OTP-Zugangsdaten durch Scannen eines QR-Codes importieren
-
SecurID OTP-Zugangsdaten mithilfe eines E-Mail-Dateianhangs importieren
Ihr Administrator sendet Ihnen bei Bedarf einen Aktivierungscode oder ein Passwort zu. Möglicherweise müssen Sie eine PIN festlegen.
Wenn auf dem Smartphone bereits OTP-Zugangsdaten vorhanden sind und Sie weitere hinzufügen möchten, tippen Sie zuerst oben rechts in der App auf das Pluszeichen (+).
SecurID OTP-Zugangsdaten durch Scannen eines QR-Codes importieren
Der schnellste Weg, um Ihre SecurID OTP-Zugangsdaten zu importieren und zu aktivieren, ist das Scannen eines QR-Codes mit der Smartphone-Kamera.
-
Folgen Sie den Anweisungen Ihres Administrators, um auf Ihren QR-Code zuzugreifen.
-
Öffnen Sie die Authenticator-App.
-
Tippen Sie auf Erste Schritte und scannen Sie den QR-Code.
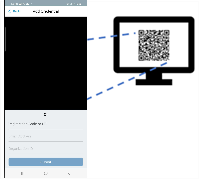
-
Geben Sie bei Aufforderung den Aktivierungscode oder das Passwort ein.
Ihre SecurID OTP-Zugangsdaten sind jetzt aktiv.
SecurID OTP-Zugangsdaten mittels URL-Link importieren
Wenn Ihr Administrator Ihnen einen URL-Link schickt, führen Sie diese Schritte aus.
-
Öffnen Sie Ihre E-Mail-App und suchen Sie nach der E-Mail von Ihrem Administrator.
-
Zum Importieren der Zugangsdaten öffnen Sie die E-Mail und tippen Sie auf den Hyperlink.
Oder kopieren Sie die URL in einen Browser oder in die App.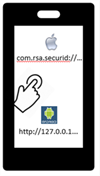
Ihre OTP-Zugangsdaten sind jetzt aktiv.
SecurID OTP-Zugangsdaten mithilfe eines E-Mail-Dateianhangs importieren
Wenn Ihr Administrator Ihnen eine an eine E-Mail angehängte Datei sendet, führen Sie diese Schritte aus:
-
Öffnen Sie Ihre E-Mail-Anwendung und suchen Sie die E-Mail von Ihrem Administrator.
-
Öffnen Sie die angehängte Datei durch Tippen darauf. Geben Sie bei Bedarf das von Ihrem Administrator vergebene Passwort ein.
Ihre SecurID OTP-Zugangsdaten sind jetzt aktiv.
PIN für SecurID OTP-Zugangsdaten festlegen
Der Administrator teilt Ihnen mit, ob Sie direkt nach dem Import von SecurID OTP-Zugangsdaten eine PIN festlegen müssen. Diese Anweisungen sind eine allgemeine Anleitung. Ihr IT-Helpdesk stellt Ihnen bei Bedarf spezifische Informationen zur Verfügung.
Sie müssen Ihre PIN zurücksetzen, wenn Sie sie vergessen haben oder wenn sie möglicherweise gehackt wurde. Verwenden Sie die von Ihrem IT-Helpdesk bereitgestellte Rücksetzmethode.
-
Stellen Sie auf Ihrem Computer eine Verbindung zu Ihrem VPN-Client oder Ihrer geschützten Anwendung her. Geben Sie Ihren Nutzernamen ein. Lassen Sie das Dialogfeld geöffnet.
-
Öffnen Sie die Authenticator-App.
-
Wenn in Ihrer App PIN eingeben zu sehen ist, führen Sie diese Schritte aus. Wenn Sie PIN eingeben nicht sehen, fahren Sie mit Schritt 4 fort.
Zur Anzeige des OTP lassen Sie das PIN-Feld leer und tippen Sie auf Senden.
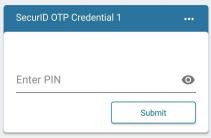
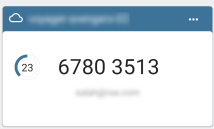
-
Geben Sie auf dem Computer im Feld Passcode das OTP ohne Leerzeichen ein und klicken Sie auf OK.
-
Wenn Sie dazu aufgefordert werden, geben Sie eine PIN ein, die 4 bis 8 Ziffern enthält. Sie darf nicht mit Null beginnen. Merken Sie sich die PIN.
-
Bestätigen Sie die PIN.
Sie werden zur Eingabe eines Passcode aufgefordert.
-
Kehren Sie in der App zum Bildschirm PIN eingeben zurück.
-
Geben Sie die soeben erstellte PIN ein und tippen Sie auf Senden.
Der Passcode wird angezeigt. Dieser Code kombiniert PIN und SecurID OTP.
-
Wechseln Sie zum Anmeldebildschirm des VPN-Clients oder der Anwendung. Geben Sie im Feld Passcode den Passcode ohne Leerzeichen ein. Klicken Sie auf OK.
Nachdem Sie die PIN festgelegt haben, können Sie sich bei den Bei Anwendungen anmelden.
-
-
Verwenden Sie diese Methode nur, wenn Sie Schritt 3 nicht ausgeführt haben.
-
Geben Sie im Bildschirm des VPN-Clients oder der geschützten Ressource Ihren Nutzernamen ein.
-
Geben Sie im Feld Passcode das in der App angezeigte OTP ohne Leerzeichen ein und klicken Sie auf OK.
Das OTP wird in der App angezeigt:
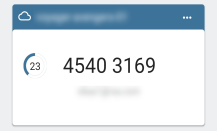
-
Wenn Sie dazu aufgefordert werden, erstellen Sie eine PIN mit 4 bis 8 Ziffern. Sie darf nicht mit einer Null beginnen. Merken Sie sich die PIN.
-
Geben Sie die neue PIN ein und bestätigen Sie sie.
Sie werden zur Eingabe eines Passcode aufgefordert.
-
Tippen Sie in der App auf Nächster Code.
Ein OTP wird angezeigt.
-
Geben Sie auf dem Computer im Feld Passcode zuerst die PIN und dann das OTP in dasselbe Feld ohne Leerzeichen ein.
- Klicken Sie auf OK.
Nachdem Sie die PIN festgelegt haben, können Sie sich bei den Bei Anwendungen anmelden.
-
SecurID OTP-Zugangsdaten umbenennen
Damit Sie ein Token in der Authenticator-App besser erkennen können, können Sie es umbenennen.
-
Öffnen Sie die Authenticator-App.
-
Tippen Sie auf der Karte mit den Zugangsdaten oben rechts auf das Menüsymbol (...).
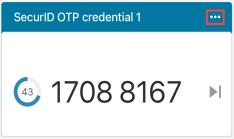
-
Tippen Sie auf Umbenennen.
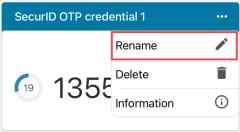
-
Geben Sie den Namen der OTP-Zugangsdaten ein.
-
Tippen Sie auf Speichern.
SecurID OTP-Zugangsdaten löschen
Sie können die SecurID OTP-Zugangsdaten nach Ablauf oder wenn sie nicht mehr gültig sind vom Smartphone löschen.
-
Öffnen Sie die Authenticator-App.
-
Tippen Sie auf der Karte mit den Zugangsdaten oben rechts auf das Menüsymbol (...).
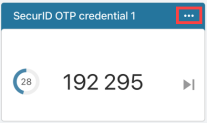
-
Tippen Sie auf Löschen.
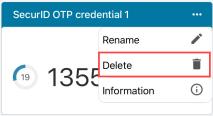
-
Wenn Sie zur Bestätigung des Löschvorgangs aufgefordert werden, tippen Sie auf Löschen.
Informationen zu meinen SecurID OTP-Zugangsdaten anzeigen
Sie können den Namen, die Seriennummer und den Gerätenamen einsehen, die Ihren SecurID OTP-Zugangsdaten zugeordnet sind.
-
Öffnen Sie die Authenticator-App.
-
Tippen Sie oben rechts auf der Karte mit den Zugangsdaten auf das Menü Mehr (...).
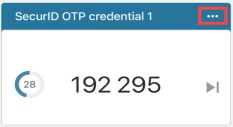
-
Tippen Sie auf Informationen.
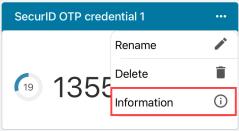
Troubleshooting allgemeiner Probleme
Ich kann keine Authentifizierung durchführen. Was kann ich tun?
-
Geben Sie die PIN erneut ein, um sicherzustellen, dass Sie sie korrekt eingegeben haben.
Wenn die Eingabe der PIN in der App nicht funktioniert, geben Sie die PIN + SecurID OTP in das Passcode-Feld der Ressource ein (z. B. im VPN-Client), auf die Sie zugreifen möchten.
-
Überprüfen Sie im Selfservice-Portal des Unternehmens, ob Ihre SecurID OTP-Zugangsdaten deaktiviert, gesperrt oder abgelaufen sind. Ist dies der Fall, wenden Sie sich an Ihren IT-Helpdesk.
-
Wenn Sie sich immer noch nicht authentifizieren können, wenden Sie sich an Ihren IT-Helpdesk.
Ich habe meine PIN vergessen oder eine andere Person kennt meine PIN.
Sie müssen Ihre PIN zurücksetzen. Verwenden Sie die von Ihrem Unternehmen bereitgestellte Self-Service-Konsole oder eine andere von Ihrem IT-Helpdesk angewiesene Methode.
Ich werde aufgefordert, das nächste OTP einzugeben. Was bedeutet das?
Nachdem Sie PIN und SecurID OTP-Zugangsdaten eingegeben haben, werden Sie eventuell gelegentlich nach dem nächsten OTP gefragt. Gehen Sie in einem solchen Fall wie folgt vor:
-
Tippen Sie in der App auf den Pfeil neben den SecurID OTP-Zugangsdaten.
-
Geben Sie im VPN-Client oder in der Anwendung die nächsten SecurID OTP-Zugangsdaten ein, die in der Anwendung angezeigt werden, oder kopieren Sie diese (Tippen).