SecurID OTP Credential for Authenticator for iOS and Android
SecurID OTP credential helps you safely sign in to your company accounts using a PIN (something you know) and a SecurID OTP (something you have). Use your SecurID OTP credential with the Authenticator app, which is represented by this icon in the app stores:
![]()
The following table describes the differences in the terminologies used in the app versions.
| SecurID 4.0 App | Authenticator 4.1.5 App and later | |
|---|---|---|
| App name | SecurID | Authenticator |
| User interface labels, messages, and values | Company ID | Organization ID |
| Account | Credential | |
| Tokencode | SecurID OTP | |
| Token | SecurID OTP Credential | |
| Add | Add Credential |
New User or Upgrading? Get Started with Authenticator App
Import a SecurID OTP Credential
Set a PIN for SecurID OTP Credential
Rename a SecurID OTP Credential
Delete a SecurID OTP Credential
View Information About My SecurID OTP Credential
New User or Upgrading? Get Started with Authenticator App
| Do You Have a SecurID OTP Credential? | What You Need to Do |
|---|---|
| No, I have never imported a SecurID credential to my phone. | See your Quick Start Guide to get up and running. |
| Yes, I used a pre-Authenticator 4.x software token app and already have a token on my phone. |
Download and install the Authenticator 4.x app on the same device where your token is installed. Tap the plus sign (+) if you need to add more tokens. |
Sign In to Applications
Use your SecurID OTP credential to sign in to applications such as a VPN client.
Tip: You can tap the SecurID OTP to copy it to an application on the same device.
-
On your computer or phone, open the VPN client or application.
-
Enter your user name. Leave the sign-in screen open.
-
Open the Authenticator app:

-
Follow the steps that correspond to your app display.
If your app displays Enter PIN:
-
Enter your PIN in the app. Tap Submit to see the passcode.
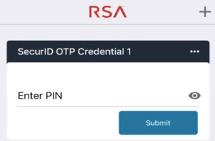
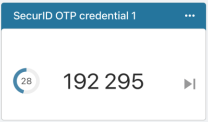
-
In the VPN client or application window, enter the passcode, without spaces.
-
Click OK
If your app looks like this:
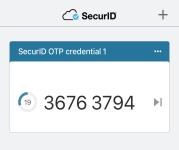
-
Enter one of the following in the VPN client or application window:
-
If you have a PIN, enter the PIN plus the OTP from the app, without spaces.
-
If you do not need a PIN, enter only the OTP, without spaces.
-
-
Click OK.
Tip: Swipe down to clear and re-enter your PIN.
-
Import a SecurID OTP Credential
You can import up to ten SecurID OTP credentials to a device where the Authenticator app is installed. Your administrator tells you which import method to use:
Your administrator sends you an Activation Code or password if required. You might need to set a PIN.
If your phone already has an OTP credential and you are adding more, tap the plus sign (+) in the upper right corner of the app to get started.
Import SecurID OTP Credential Using QR Code Scan
The quickest way to import and activate your SecurID OTP credential is by scanning a QR code with your phone camera.
-
Follow your administrator's instructions to access your QR code.
-
Open the Authenticator app.
-
Tap Get Started and scan the QR code.
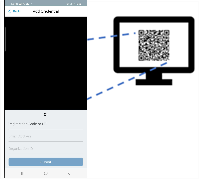
-
If prompted, enter the Activation Code or password.
Your SecurID OTP credential is now active.
Import SecurID OTP Credential Using URL Link
If your administrator sends you a URL link, perform these steps.
-
Open your email app and find an email from your administrator.
-
Open the email and tap the hyperlink to start the importing the credentials.
Or copy the URL to a browser or into the app.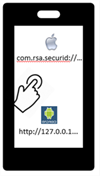
Your OTP credential is now active.
Import SecurID OTP Credential Using Email File Attachment
If your administrator sends you a file attached to an email, perform these steps:
-
Open your email app and find the email from your administrator.
-
Tap the attached file to open it. Enter the password your administrator provided if required.
Your SecurID OTP credential is now active.
Set a PIN for SecurID OTP Credential
Your administrator tells you if you need to set a PIN immediately after importing a SecurID OTP credential. These instructions are a general guide. Your IT Help Desk will provide specific information if necessary.
You must reset your PIN if you forget it or it becomes compromised. Use the reset method provided by your IT Help Desk.
-
On your computer, connect to your VPN client or protected application. Enter your username. Leave the dialog box open.
-
Open the Authenticator app.
-
If your app displays Enter PIN, perform these steps. If you do not see Enter PIN, go to step 4.
Leave the PIN field blank and tap Submit to view the OTP.
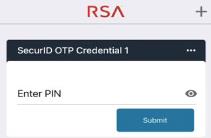
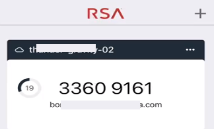
-
On your computer, in the Passcode field, type the OTP, without spaces, and click OK.
-
When prompted, enter a PIN that contains 4 to 8 numeric digits. It cannot begin with zero. Memorize the PIN.
-
Confirm the PIN.
You are prompted for a passcode.
-
In the app, return to the Enter PIN screen.
-
Enter the PIN that you have created and tap Submit.
The passcode appears. This code combines the PIN and SecurID OTP.
-
Go to the VPN client or application sign-in screen. In the Passcode field, type the passcode without spaces. Click OK.
After you set the PIN, you are ready to Sign In to Applications.
-
-
Use this method only if you did not perform step 3.
-
In the VPN client or protected resource screen, enter your user name.
-
In the Passcode field, enter the OTP that is displayed in the app, without spaces, and click OK.
OTP displayed in app:
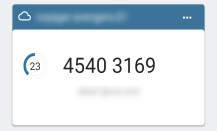
-
When prompted, create a PIN that contains 4 to 8 digits. It cannot begin with a zero. Memorize the PIN.
-
Enter and confirm the PIN.
You are prompted for a passcode.
-
In the app, tap Next Code.
An OTP appears.
-
On your computer, in the Passcode field, first enter your PIN, then the OTP in the same field, without spaces.
- Click OK.
After you set the PIN, you are ready to Sign In to Applications.
-
Rename a SecurID OTP Credential
It's a good idea to rename your token so that you can instantly recognize it in the Authenticator app.
-
Open the Authenticator app.
-
Tap the menu icon (...) in the upper right corner of the credential card.
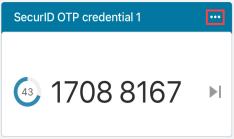
-
Tap Rename.
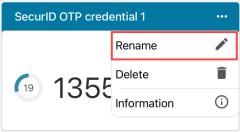
-
Enter the name of your OTP credential.
-
Tap Save.
Delete a SecurID OTP Credential
You can delete the SecurID OTP credential from your phone after it expires or if it is no longer needed.
-
Open the Authenticator app.
-
Tap the menu icon (...) in the upper right corner of the credential card.
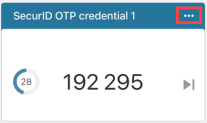
-
Tap Delete.
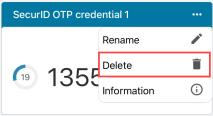
-
When prompted, tap Delete to confirm.
View Information About My SecurID OTP Credential
You can view the Name, Serial Number, and Device Name associated with your SecurID OTP credential.
-
Open the Authenticator app.
-
Tap the More menu (...) in the upper right corner of the credential card.
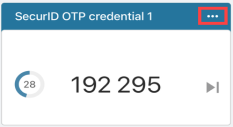
-
Tap Information.
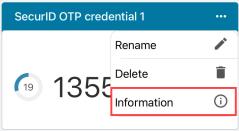
Troubleshoot Common Problems
I can't authenticate. What should I do?
-
Re-enter the PIN to make sure you entered it correctly.
If entering the PIN in the app doesn't work, try entering the PIN + SecurID OTP in the Passcode field in the resource (such as a VPN client) you are trying to access.
-
Use your company's self-service portal to check if your SecurID OTP credential is disabled, locked, or expired. If any of these are the case, contact your IT Help Desk.
-
If you still can't authenticate, contact your IT Help Desk.
I forgot my PIN, or another person has learned my PIN.
You must reset your PIN. Use the self-service console your company provides or other method as instructed by your IT Help Desk.
I'm being prompted to enter the next OTP. What does that mean?
You might occasionally be prompted for Next OTP after you enter your PIN and SecurID OTP credential. If this happens, do the following:
-
In the app, tap the arrow next to the SecurID OTP credential.
-
In the VPN client or application, type or copy (tap) the next SecurID OTP credential that displays in the app.