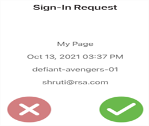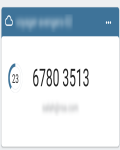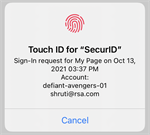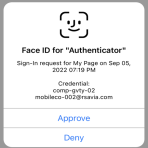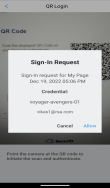Approve, Authenticate SecurID OTP y Biometrics
La aplicación Authenticator 4.2.0 para iOS y Android le ayuda a acceder a los recursos protegidos de su empresa al proporcionar autenticación multifactor con Approve (notificaciones push), la credencial OTP de SecurID de Authenticate y Biometrics. El icono de la aplicación se ve así en las tiendas de aplicaciones:
![]()
La siguiente tabla describe las diferencias en la terminología utilizada en las versiones de la aplicación:
| Aplicación SecurID 4.0 | Aplicación Authenticator 4.1.5 y versiones posteriores | |
|---|---|---|
| Nombre de la aplicación | SecurID | Autenticador |
| Etiquetas, mensajes y valores de la interfaz de usuario | ID de empresa | ID de la organización |
| Cuenta | Credencial | |
| Código de token | OTP de SecurID | |
| Token | Credencial OTP de SecurID | |
| Añadir | Añadir credencial |
¿Es un usuario nuevo o está actualizando? Introducción a la aplicación Authenticator
Iniciar sesión en aplicaciones
Migrar las credenciales desde la aplicación RSA Authenticate
Registrar una nueva aplicación móvil de autenticación
Anular el registro de una aplicación de autenticación
Gestionar una copia de seguridad/restauración del sistema
Gestionar una copia de seguridad/restauración del sistema
Enviar registros para solucionar problemas
¿Es un usuario nuevo o está actualizando? Introducción a la aplicación Authenticator
Antes de utilizar la aplicación Authenticator para iniciar sesión en aplicaciones, debe registrarla primero desde My Page.
Registrar mediante My Page
-
Inicie sesión en My Page. El administrador le envía la dirección URL.
-
Haga clic en la pestaña Mis autenticadores.
-
Haga clic en Registrar un autenticador.
-
Seleccione la aplicación SecurID.
-
Siga las instrucciones. Se le solicitará que descargue la aplicación y la registre mediante un código QR o un código numérico de registro. Descargue la aplicación Authenticator 4.1.5 de Apple App Store o Google Play. Busque SecurID Authenticator, que tiene este aspecto:
![]()
Abra la aplicación y toque Comenzar. Siga las indicaciones para agregar una credencial.
Si desea añadir más cuentas, toque el signo más (+) en la esquina superior derecha de la pantalla y siga las indicaciones. Necesita un nuevo código o URL de registro para cada cuenta.
Iniciar sesión en aplicaciones
Utilice la aplicación Authenticator cuando acceda a una aplicación.
Activar las notificaciones push en su dispositivo
Dependiendo de los métodos de autenticación configurados, puede recibir notificaciones biométricas o de aprobación en su aplicación. Debe responder a estas notificaciones para acceder a un recurso protegido y asegurarse de que las notificaciones estén habilitadas en su dispositivo móvil.
Si ha desactivado o no ha recibido notificaciones, pruebe a deslizar hacia abajo desde la parte superior de la pantalla para actualizar y recibir las notificaciones dentro de la aplicación.
Diferentes formas de iniciar sesión
El administrador determina qué opciones de autenticación se pueden utilizar.
| Opción de autenticación | Cómo usar esta opción |
|---|---|
|
Aprobar
|
RSA envía una notificación a su dispositivo. En la aplicación, toque Aprobar (marca de verificación). También puede tocar una notificación interactiva en el dispositivo o bien en el Apple Watch o el reloj Android Wear emparejado con el dispositivo. Es posible que se le indique que desbloquee el dispositivo después de tocar Aprobar en la notificación. Toque el botón X si no ha solicitado acceso a una aplicación. Si el administrador habilita la configuración del código de confirmación, verá un código en la notificación Aprobar. Puede comparar este código con el código que se muestra en la pantalla desde donde se originó la solicitud (por ejemplo, el cliente VPN) y aprobarlo si el código coincide. |
|
OTP de Authenticate
|
En su interfaz de autenticación, escriba la contraseña de un solo uso (OTP) de Authenticate que aparece en la pantalla de inicio de la aplicación. El nombre de la credencial aparece en la tarjeta de credencial. La OTP de Authenticate es un número de ocho cifras que cambia cada 60 segundos. Si está utilizando la aplicación y accede a la aplicación protegida en el mismo dispositivo, puede tocar la OTP para copiarla en el portapapeles y luego pegarla en la interfaz de autenticación. El administrador puede requerir una autenticación adicional (por ejemplo, mediante la biometría o mediante PIN) para poder ver la OTP de SecurID Authenticate. La aplicación le pide que cree un PIN que solo se utilice para ver la credencial OTP de Authenticate. Toque Ver OTP de Authenticate en la aplicación y siga las instrucciones. Puede realizar la autenticación para ver la credencial OTP de SecurID Authenticate si el dispositivo está en línea o sin conexión. |
|
Biometrics
|
RSA envía una notificación a su aplicación y le pide que se autentique mediante una opción biométrica disponible en su dispositivo, como huella digital, Face ID (iOS) o reconocimiento facial (Android). Asegúrese de configurar la biometría en su dispositivo. Si su dispositivo no admite datos biométricos, este método no estará disponible. |
|
Código QR
|
Cuando se utiliza el código QR como método de autenticación, se muestra un código QR en su interfaz de autenticación. Después, podrá escanearlo con su aplicación de autenticación (o, directamente, desde la aplicación Cámara en su dispositivo) y luego tocar Permitir para aprobar la solicitud de inicio de sesión. |
Migrar las credenciales desde la aplicación RSA Authenticate
Cuando abra por primera vez la aplicación Authenticator o registre sus credenciales, se le pedirá que migre sus credenciales existentes de la aplicación RSA Authenticate a la aplicación Authenticator.
Nota: La migración de credenciales de la aplicación RSA Authenticate a la aplicación Authenticator es una nueva función de Authenticator v. 4.2.0.
Procedimiento
-
Abra la aplicación.
-
En la pantalla de inicio, toque Más… en la esquina inferior derecha.
-
Toque Migrar las credenciales desde la aplicación Authenticate.
-
Toque Sí, migrar cuando se le solicite.
Añadir una credencial
Puede añadir varias credenciales a un solo autenticador móvil para la misma organización. Cada credencial debe utilizar un nombre de usuario diferente. Por ejemplo, puede registrar una app de autenticación con la organización A y luego añadir las credenciales utilizando username1@example.com para la credencial 1 y username2@example.com para la credencial 2. También puede añadir credenciales para la misma organización a diferentes aplicaciones de autenticación utilizando un nombre de usuario diferente para cada credencial.
La aplicación Authenticator puede gestionar hasta diez credenciales. Su administrador debe enviarle una URL o un código de registro nuevos para cada credencial.
Procedimiento
-
Abra la aplicación Authenticator.
-
Toque en el signo más (+) de la esquina superior derecha de la pantalla de la aplicación.
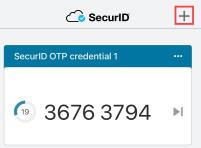
-
Siga las indicaciones para completar el registro.
Renombrar una credencial
Puede cambiar el nombre de una tarjeta de credenciales para que los nombres sean más significativos para usted.
-
Abra la aplicación Authenticator.
-
Toque el icono del menú (...) en la esquina superior derecha de la tarjeta de la credencial.
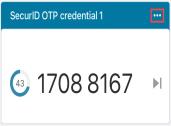
-
Toque Renombrar.
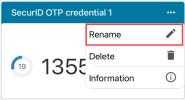
-
Introduzca el nombre de la credencial.
-
Toque Guardar.
Registrar una nueva aplicación móvil de autenticación
Puede reemplazar su antigua aplicación de autenticación que registró previamente en un dispositivo existente por la nueva aplicación Authenticator en un nuevo dispositivo.
Procedimiento
-
Vaya a My Page y elimine la cuenta existente.

Si tenía más de una cuenta en el dispositivo anterior, vaya a My Page por separado para cada cuenta.
-
Descargue la aplicación Authenticator de la App Store. Busque SecurID Authenticator, que tiene este aspecto:
-
Abra la aplicación y toque Comenzar. Siga las indicaciones para agregar una credencial.
-
Para añadir más credenciales, toque el signo más (+) en la esquina superior derecha de la pantalla y siga las indicaciones.
Anular el registro de una aplicación de autenticación
Procedimiento
-
Abra la aplicación Authenticator en su dispositivo.
-
En la tarjeta de la credencial de la organización, toque el menú (...) en la esquina superior derecha.
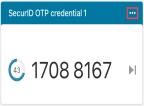
-
Toque Eliminar.
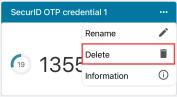
-
Cuando se le solicite, confirme la eliminación.
-
Continúe para cada cuenta.
-
Inicie sesión en My Page.
-
Haga clic en el icono de la papelera junto a su autenticador.

Nota: El administrador puede deshabilitar esta opción.
Gestionar una copia de seguridad/restauración del sistema
Es posible que deba realizar una copia de seguridad y restauración del sistema, por ejemplo, al actualizar a un nuevo dispositivo. Tenga en cuenta que la siguiente información no se incluye en la copia de seguridad del sistema.
| Sistema operativo del dispositivo | No incluido en la copia de seguridad del sistema |
|---|---|
| iOS | Datos de aplicación |
| Android | Aplicación Authenticator |
Después de restaurar el dispositivo desde una copia de seguridad del sistema, siga estos pasos para continuar usando la aplicación Authenticator en el dispositivo restaurado.
Procedimiento
-
Notifique a su soporte técnico de tecnología informática que ha restaurado el dispositivo. Deberán enviarle un nuevo código o URL de registro para cada credencial que necesite usar, o un enlace a un sitio donde pueda escanear un código QR.
-
Vaya a My Page y elimine la aplicación registrada antes de la copia de seguridad.

Si tenía más de una credencial, vaya a My Page por separado para cada credencial.
-
Descargue la aplicación Authenticator de la App Store. Busque SecurID Authenticator, que tiene este aspecto:

-
Abra la aplicación y toque Comenzar. Siga las indicaciones para agregar una credencial.
-
Para añadir más credenciales, toque el signo más (+) en la esquina superior derecha de la pantalla y siga las indicaciones.
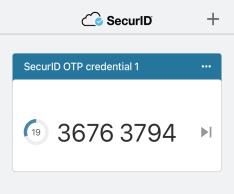
Enviar registros para solucionar problemas
La aplicación Authenticator crea automáticamente archivos de registro que se utilizan para diagnosticar problemas. Envíe los archivos de registro a su administrador o al soporte técnico de tecnología informática si le piden estos archivos.
Procedimiento
-
Abra la aplicación.
-
En la pantalla de inicio, toque Más… en la esquina inferior derecha.
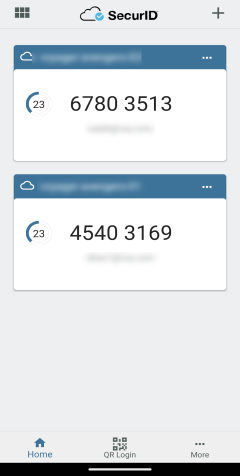
-
Toque Enviar registros por correo electrónico.
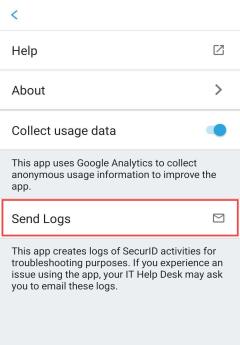
-
Cuando se le solicite, describa el problema.
-
Seleccione la aplicación a través de la cual desea enviar los registros a su administrador o al soporte técnico de tecnología informática.
Compartir ID de conector
Un ID de conector es un ID de dispositivo único de 24 caracteres. Puede copiar la ID y compartirla si es necesario.
Procedimiento
-
Abra la aplicación.
-
En la pantalla de inicio, toque Más… en la esquina inferior derecha.
-
Toque Acerca de.
-
Toque el icono Compartir al lado del ID de conector.
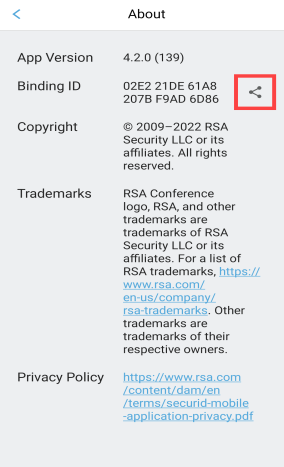
-
Seleccione la aplicación a través de la cual desea compartir su ID de conector.