Credencial OTP de SecurID para Authenticator para iOS y Android
La credencial OTP de SecurID le ayuda a iniciar sesión de forma segura en las cuentas de su empresa mediante un PIN (algo que sabe) y una OTP de SecurID (algo que tiene). Utilice su credencial OTP de SecurID con la aplicación Authenticator, que está representada por este icono en las tiendas de aplicaciones:
![]()
La siguiente tabla describe las diferencias en la terminología utilizada en las versiones de la aplicación.
| Aplicación SecurID 4.0 | Aplicación Authenticator 4.1.5 y versiones posteriores | |
|---|---|---|
| Nombre de la aplicación | SecurID | Autenticador |
| Etiquetas, mensajes y valores de la interfaz de usuario | ID de empresa | ID de la organización |
| Cuenta | Credencial | |
| Código de token | OTP de SecurID | |
| Token | Credencial OTP de SecurID | |
| Añadir | Añadir credencial |
¿Es un usuario nuevo o está actualizando? Introducción a la aplicación Authenticator
Iniciar sesión en aplicaciones
Importar una credencial OTP de SecurID
Establecer un PIN para la credencial OTP de SecurID
Cambiar el nombre de una credencial OTP de SecurID
Eliminar una credencial OTP de SecurID
Ver información sobre mi credencial OTP de SecurID
¿Es un usuario nuevo o está actualizando? Introducción a la aplicación Authenticator
| ¿Tiene una credencial OTP de SecurID? | Qué tiene que hacer |
|---|---|
| No, nunca he importado una credencial de SecurID a mi teléfono. | Consulte la Guía de inicio rápido para ponerse en marcha. |
| Sí, utilicé una aplicación de token de software anterior a Authenticator 4.x y ya tengo un token en mi teléfono. |
Descargue e instale la aplicación Authenticator 4.x en el mismo dispositivo donde está instalado su token. Toque el signo más (+) si necesita añadir más tokens. |
Iniciar sesión en aplicaciones
Utilice su credencial OTP de SecurID para iniciar sesión en aplicaciones como un cliente VPN.
Consejo: Puede tocar la credencial OTP de SecurID para copiarla en una aplicación en el mismo dispositivo.
-
En su equipo o teléfono, abra el cliente VPN o la aplicación.
-
Escriba su nombre de usuario. Deje abierta la pantalla de inicio de sesión.
-
Abra la aplicación Authenticator:

-
Siga los pasos que se muestran en la pantalla de la aplicación.
Si la aplicación muestra Introduzca el PIN:
-
Introduzca su PIN en la aplicación. Toque Enviar para ver el código de acceso.
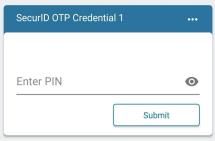
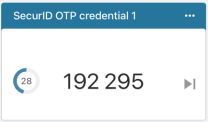
-
Introduzca el código de acceso, sin espacios, en la ventana de la aplicación o el cliente VPN.
-
Haga clic en Aceptar.
Si la aplicación tiene este aspecto:
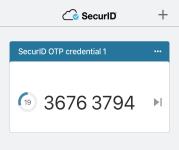
-
Introduzca uno de los siguientes elementos en el cliente VPN o en la ventana de la aplicación:
-
Si tiene un PIN, introdúzcalo seguido de la OTP de la aplicación, sin espacios.
-
Si no necesita un PIN, introduzca solo la OTP, sin espacios.
-
-
Haga clic en Aceptar.
Consejo: Deslice hacia abajo para borrar y volver a introducir el PIN.
-
Importar una credencial OTP de SecurID
Puede importar hasta diez credenciales OTP de SecurID a un dispositivo donde esté instalada la aplicación Authenticator. Su administrador le dirá el método de importación que debe utilizar:
-
Importar la credencial OTP de SecurID mediante la lectura de un código QR
-
Importar la credencial OTP de SecurID mediante archivo adjunto de correo electrónico
Su administrador le envía un código de activación o contraseña si es necesario. Es posible que deba establecer un PIN.
Si su teléfono ya tiene una credencial OTP y está añadiendo más, toque en el signo más (+) en la esquina superior derecha de la aplicación para comenzar.
Importar la credencial OTP de SecurID mediante la lectura de un código QR
La forma más rápida de importar y activar la credencial OTP de SecurID es escaneando un código QR con la cámara del teléfono.
-
Siga las instrucciones del administrador para acceder al código QR.
-
Abra la aplicación Authenticator.
-
Toque Comenzar y escanee el código QR.
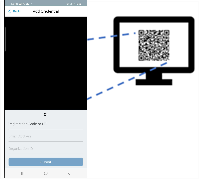
-
Si se le solicita, introduzca el código de activación o la contraseña.
Su credencial OTP de SecurID ya está activa.
Importar la credencial OTP de SecurID mediante enlace URL
Si su administrador le envía un enlace URL, siga los estos pasos.
-
Abra la aplicación de correo electrónico y busque un correo electrónico del administrador.
-
Abra el correo electrónico y toque el hipervínculo para comenzar a importar las credenciales.
O bien, copie la URL en un navegador o en la aplicación.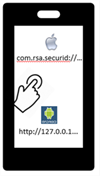
Su credencial OTP ahora está activa.
Importar la credencial OTP de SecurID mediante archivo adjunto de correo electrónico
Si su administrador le envía un archivo adjunto a un correo electrónico, siga estos pasos:
-
Abra la aplicación de correo electrónico y busque el correo electrónico del administrador.
-
Toque el archivo adjunto para abrirlo. Introduzca la contraseña que le haya proporcionado el administrador si es necesario.
Su credencial OTP de SecurID ya está activa.
Establecer un PIN para la credencial OTP de SecurID
El administrador le dirá si necesita establecer un PIN inmediatamente después de importar una credencial OTP de SecurID. Estas instrucciones son una guía general. El soporte técnico de tecnología informática le proporcionará información específica si lo necesita.
Debe restablecer el PIN si lo olvida o se ve comprometido. Utilice el método de reinicio que le haya proporcionado el soporte técnico de tecnología informática.
-
En su equipo, conéctese al cliente VPN o a la aplicación protegida. Escriba su nombre de usuario. Deje abierto el cuadro de diálogo.
-
Abra la aplicación Authenticator.
-
Si la aplicación muestra Introduzca el PIN, realice estos pasos. Si no muestra Introduzca el PIN, vaya al paso 4.
Deje el campo PIN en blanco y toque Enviar para ver la OTP.
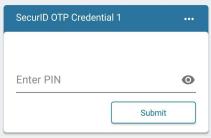
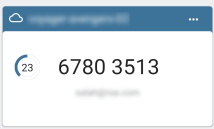
-
En su equipo, en el campo Código de acceso, escriba la credencial OTP, sin espacios, y haga clic en Aceptar.
-
Cuando se le solicite, introduzca un PIN que contenga entre 4 y 8 dígitos numéricos. No puede empezar por cero. Memorice el PIN.
-
Confirme el PIN.
Se le solicitará un código de acceso.
-
En la aplicación, vuelva a la pantalla Introduzca el PIN.
-
Introduzca el PIN que acaba de crear y toque Enviar.
Aparecerá el código de acceso. Este código combina el PIN y la OTP de SecurID.
-
Acceda a la pantalla de inicio de sesión de la aplicación o del cliente VPN. En el campo Código de acceso, escriba el código de acceso, sin espacios. Haga clic en Aceptar.
Después de configurar el PIN, ya puede Iniciar sesión en aplicaciones.
-
-
Utilice este método solo si no ha realizado el paso 3.
-
Introduzca su nombre de usuario en la pantalla del cliente VPN o del recurso protegido.
-
En el campo Código de acceso, introduzca la OTP que se muestra en la aplicación, sin espacios, y haga clic en Aceptar.
OTP que se muestra en la aplicación:
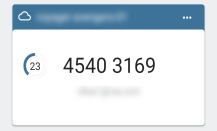
-
Cuando se le solicite, cree un PIN que contenga de 4 a 8 dígitos. No puede empezar por cero. Memorice el PIN.
-
Introduzca y confirme el PIN.
Se le solicitará un código de acceso.
-
En la aplicación, toque Código siguiente.
Aparece una OTP.
-
En su equipo, en el campo Código de acceso, introduzca primero el PIN y luego la OTP en el mismo campo, sin espacios.
- Haga clic en Aceptar.
Después de configurar el PIN, ya puede Iniciar sesión en aplicaciones.
-
Cambiar el nombre de una credencial OTP de SecurID
También es una buena idea cambiar el nombre del token para que pueda reconocerlo en la aplicación Authenticator al instante.
-
Abra la aplicación Authenticator.
-
Toque el icono del menú (...) en la esquina superior derecha de la tarjeta de la credencial.
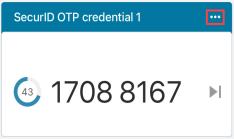
-
Toque Renombrar.
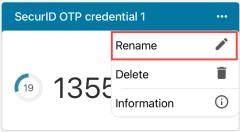
-
Introduzca el nombre de la credencial OTP.
-
Toque Guardar.
Eliminar una credencial OTP de SecurID
Puede eliminar la credencial OTP de SecurID del teléfono después de que expire o si ya no lo necesita.
-
Abra la aplicación Authenticator.
-
Toque el icono del menú (...) en la esquina superior derecha de la tarjeta de la credencial.
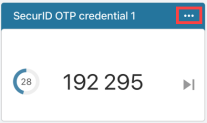
-
Toque Eliminar.
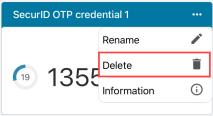
-
Cuando se le solicite, toque Eliminar para confirmar.
Ver información sobre mi credencial OTP de SecurID
Puede ver el nombre, el número de serie y el nombre del dispositivo asociados a la credencial OTP de SecurID.
-
Abra la aplicación Authenticator.
-
Toque el menú Más (...) en la esquina superior derecha de la tarjeta de la credencial.
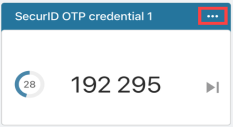
-
Toque en Información.
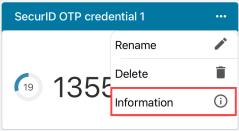
Solucionar problemas comunes
No me puedo autenticar. ¿Qué debería hacer?
-
Vuelva a introducir el PIN para asegurarse de que lo hizo correctamente.
Si no funciona la introducción del PIN en la aplicación, intente introducirlo junto a la OTP de SecurID en el campo Código de acceso del recurso (como un cliente VPN) al que está intentando acceder.
-
Utilice el portal de autoservicio de la empresa para comprobar si la credencial OTP de SecurID está desactivada, bloqueada o caducada. Si es el caso, póngase en contacto con el soporte técnico de tecnología informática.
-
Si aún no puede autenticarse, póngase en contacto con el soporte técnico de tecnología informática.
He olvidado mi PIN u otra persona sabe mi PIN.
Debe reestablecer el PIN. Utilice la consola de autoservicio que le proporciona la empresa u otro método como indica el soporte técnico de tecnología informática.
Se me solicita que introduzca la siguiente OTP. ¿Qué significa?
Es posible que en ocasiones se le solicite la siguiente OTP después de introducir el PIN y la credencial OTP de SecurID. Si esto sucede, haga lo siguiente:
-
En la aplicación, toque la flecha junto a la credencial OTP de SecurID.
-
En la aplicación o el cliente VPN, escriba o copie (con un toque) la siguiente credencial OTP de SecurID que se muestra en la aplicación.