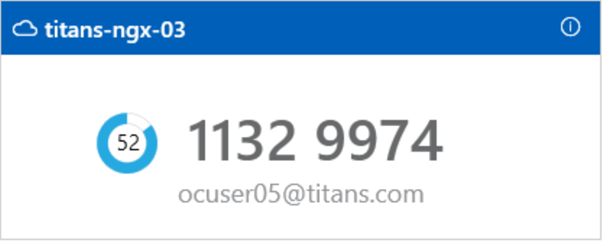Approuver, Code OTP Authenticate et Données biométriques en utilisant SecurID Authenticator pour Windows
SecurID Authenticator pour Windows vous aide à accéder aux ressources protégées de votre organisation en fournissant une authentification multifacteur avec Approuver (notifications push), le code OTP CAS et les données biométriques. L’icône de l’application se présente comme suit dans Microsoft Store :
![]()
Le tableau suivant décrit les différences dans les terminologies utilisées dans les versions de l’application.
| Application RSA SecurID Authenticate 3.6.0 | SecurID Authenticator 6.0.1 et versions ultérieures | |
|---|---|---|
| Nom de l’application | RSA SecurID Authenticate | SecurID Authenticator |
| Libellés, messages et valeurs de l’interface utilisateur | ID d'entreprise | ID de l’organisation |
| Compte | Informations d’identification | |
| Authenticate Tokencode | Code OTP CAS | |
| Déroulez vers le bas pour vérifier l’authentification | Cliquez pour actualiser l’authentification | |
| Enregistrer | Ajouter des informations d’identification | |
| Afficher le code de token | Afficher le code OTP |
Démarrer avec SecurID Authenticator pour Windows
Ajouter des informations d’identification
Gérer les informations d’identification OTP CAS
Renommer des informations d’identification
Afficher les informations d’identification
Supprimer des informations d’identification
Envoyer les logs pour la résolution des problèmes
Résolution des problèmes courants
Démarrer avec SecurID Authenticator pour Windows
Un ordinateur Windows est nécessaire pour télécharger et installer SecurID Authenticator pour Windows.
Avant de commencer
-
Vous avez besoin d’un ordinateur Windows.
-
Votre administrateur vous envoie un nouveau code d’enregistrement, une adresse e-mail et un ID d’organisation pour chaque information d’identification.
Procédure
-
Téléchargez la version la plus récente de SecurID Authenticator à partir de Microsoft Store. Recherchez SecurID Authenticator, qui ressemble à ceci :

-
Ouvrez l’application et cliquez sur
 (Ajouter des informations d’identification).
(Ajouter des informations d’identification). -
Suivez les invites pour ajouter des informations d’identification.
Si vous souhaitez ajouter d’autres informations d’identification, cliquez sur  (Ajouter des informations d’identification), puis suivez les invites. Vous avez besoin d’un nouveau code d’enregistrement, d’une adresse e-mail et d’un ID d’organisation pour chaque information d’identification.
(Ajouter des informations d’identification), puis suivez les invites. Vous avez besoin d’un nouveau code d’enregistrement, d’une adresse e-mail et d’un ID d’organisation pour chaque information d’identification.
Se connecter aux applications
Utilisez SecurID Authenticator lorsque vous accédez aux ressources protégées de votre organisation.
Activer la notification de SecurID Authenticator sur votre ordinateur Windows
Vous devez répondre aux notifications lors de l’authentification avec les notifications push ou les données biométriques. Assurez-vous que les notifications sont activées sur votre ordinateur Windows afin de pouvoir tirer parti de ces options. Si nécessaire, cliquez sur la notification ou sur l'icône de l'application pour continuer. Si vous avez désactivé les notifications ou n’en avez pas reçues, cliquez sur l’icône Actualiser en haut de l’application SecurID Authenticator.
Différentes méthodes de connexion
Votre administrateur détermine les options d'authentification que vous pouvez utiliser.
| Option d’authentification | Comment utiliser cette option |
|---|---|
|
Approuver
|
SecurID envoie une notification à votre ordinateur Windows. Dans l’application, cliquez sur |
|
Code OTP CAS
|
Dans votre navigateur ou votre client VPN, saisissez le code OTP CAS qui s’affiche sur l’écran d’accueil de l’application. Le nom des informations d’identification s’affiche sur la carte d’informations d’identification. Le code OTP CAS est un nombre à huit chiffres qui change toutes les 60 secondes. Si vous utilisez l’application et accédez à l’application protégée sur le même ordinateur Windows, vous pouvez cliquer sur le code OTP pour le copier. Votre administrateur peut demander une authentification supplémentaire (par exemple, un code PIN) avant d’afficher le code OTP CAS. L’application vous invite à créer un code PIN qui est utilisé uniquement pour afficher le code OTP CAS. Lorsque vous devez entrer le code OTP dans le navigateur ou le client VPN, cliquez sur Afficher le code OTP dans l’application et suivez les instructions. Astuce : Cliquez sur le code OTP CAS pour le copier. |
|
Connexion Windows Hello
|
SecurID envoie une notification à votre ordinateur Windows et CAS vous invite à vous authentifier en utilisant une option biométrique disponible sur votre ordinateur Windows. Assurez-vous de configurer les données biométriques sur votre ordinateur Windows. Si votre ordinateur Windows n’est pas conforme à la configuration matérielle minimale, vous ne pourrez pas utiliser cette méthode. |
Après vous être connecté à une application, vous pouvez sélectionner Mémoriser ce navigateur dans le navigateur pour simplifier les authentifications futures.
Ajouter des informations d’identification
Vous pouvez ajouter plusieurs informations d’identification à un ordinateur Windows unique pour la même organisation. Chacune des informations d’identification doit utiliser un nom d’utilisateur différent. Par exemple, vous pouvez enregistrer un ordinateur Windows auprès de l’organisation A, puis ajouter des informations d’identification en utilisant username1@example.com pour les informations d’identification 1 et username2@example.com pour les informations d’identification 2. Ou bien, vous pouvez ajouter des informations d’identification pour la même organisation à un ordinateur Windows différent, en utilisant un nom d’utilisateur différent pour chacune des informations d’identification. Les informations d’identification peuvent utiliser différentes applications ou la même application.
Vous pouvez ajouter jusqu’à dix informations d’identification dans SecurID Authenticator. Votre administrateur doit vous envoyer un nouveau code d’enregistrement pour chaque information d’identification.
-
Ouvrez SecurID Authenticator.
-
Cliquez sur
 (Ajouter des informations d’identification).
(Ajouter des informations d’identification). -
Sélectionnez Saisir les détails, puis saisissez les informations suivantes :
-
Code d’enregistrement
-
Adresse électronique
-
ID de l’organisation
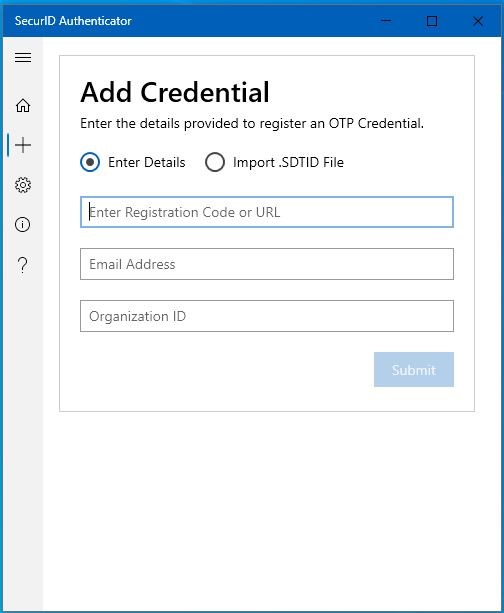
-
-
Cliquez sur Envoyer.
Un message de succès s’affiche.
-
Cliquez sur OK.
Si l’enregistrement des informations d’identification réussit, les informations d’identification sont ajoutées à la page d’accueil.
Remarque : après l’enregistrement, si les informations d’identification affichent Afficher le code OTP, cliquez sur Afficher le code OTP et créez un code PIN pour afficher le code OTP.
Gérer les informations d’identification OTP CAS
Si l’administrateur CAS a activé la protection par code PIN pour les informations d’identification OTP CAS, vous devez définir un code PIN pour afficher le code OTP.
Définir le code PIN OTP CAS
SecurID Authenticator pour Windows prend en charge la définition d’un code PIN pour des informations d’identification OTP CAS.
Procédure
-
Cliquez sur Afficher le code OTP.
Une boîte de dialogue Définir le code PIN s’affiche pour définir un code PIN pour les informations d’identification OTP CAS.
-
Saisissez un code PIN dans les champs Saisir le code PIN et Confirmer le code PIN.
-
Cliquez sur Envoyer.
Remarque : le code PIN doit être conforme à la stratégie de code PIN CAS.
Lors de l’envoi réussi du code PIN, le code OTP CAS s’affiche.
Modifier le code PIN OTP CAS
Utilisez les instructions suivantes pour modifier un code PIN OTP CAS existant.
Procédure
-
Cliquez sur Afficher le code OTP.
-
Dans le champ Saisir le code PIN, cliquez sur Modifier le code PIN.
-
Dans le champ Ancien code PIN, saisissez le code PIN existant.
-
Dans le champ Nouveau code PIN, saisissez le nouveau code PIN.
-
Dans le champ Confirmer le code PIN, saisissez à nouveau le nouveau code PIN et cliquez sur Envoyer.
Remarque : en cas de modification de la stratégie de code PIN, l’administrateur du serveur CAS peut modifier la longueur minimale requise du code PIN et vous demander de modifier le code PIN de vos informations d’identification OTP CAS.
Afficher le code OTP CAS
Utilisez les instructions suivantes pour afficher le code OTP CAS.
Procédure
-
Cliquez sur Afficher le code OTP.
-
Saisissez le code PIN que vous aviez défini.
-
Cliquez sur Envoyer.
Un code OTP CAS sera affiché pendant 4 minutes.
Réinitialiser le code PIN OTP CAS
Si vous avez oublié votre code PIN ou verrouillé vos informations d’identification OTP CAS, vous devez supprimer et réenregistrer toutes les informations d’identification OTP CAS qui nécessitent un code PIN.
Remarque : les informations d’identification OTP CAS seront verrouillées si vous saisissez un code PIN incorrect 5 fois.
Renommer une carte d’informations d’identification
Si vous avez plusieurs cartes d’informations d’identification avec le nom par défaut, il peut être difficile d’identifier chacune des informations d’identification. Pour une identification facile, vous pouvez renommer vos cartes d’informations d’identification.
Remarque : Pour renommer des informations d’identification, l’autorisation de modification de votre administrateur est nécessaire.
-
Dans SecurID Authenticator, sélectionnez une carte d’informations d’identification.
-
Cliquez sur
 (Modifier).
(Modifier). -
Renommez la carte.
-
Cliquez sur
 (Enregistrer) pour enregistrer le nom.
(Enregistrer) pour enregistrer le nom. -
Si vous y êtes invité, saisissez le mot de passe de l’appareil.
-
Cliquez sur OK.
Afficher les informations de la carte d’informations d’identification
-
Cliquez sur
 (Informations) pour afficher les informations de la carte.
(Informations) pour afficher les informations de la carte. -
Les informations d’identification OTP CAS affichent le Nom des informations d’identification et l’ID d’organisation.
Supprimer des informations d’identification
Vous ne pouvez supprimer des informations d’identification que si vous disposez de l’autorisation de suppression.
-
Dans SecurID Authenticator, sélectionnez une carte d’informations d’identification.
-
Cliquez sur
 (Supprimer).
(Supprimer). -
Si vous y êtes invité, saisissez le mot de passe de l’appareil.
-
Cliquez sur OK.
Envoyer les logs pour la résolution des problèmes
SecurID Authenticator crée des fichiers logs qui sont utilisés pour diagnostiquer les problèmes. Envoyez les fichiers logs à votre administrateur ou au centre d’assistance informatique s’il les demande.
Procédure
-
Ouvrez SecurID Authenticator.
-
Cliquez sur À propos de, puis cliquez sur Exporter les logs.
-
Enregistrez le fichier log dans l’emplacement de votre choix.
-
Envoyez les logs à votre administrateur ou au centre d’assistance informatique.
Résolution des problèmes courants
Activer la notification de SecurID Authenticator sur votre ordinateur Windows
Problème : aucune notification push n’a été reçue sur l’ordinateur Windows.
Solution de contournement : assurez-vous d’avoir activé les notifications sur votre ordinateur Windows. Si nécessaire, cliquez sur la notification ou sur l'icône de l'application pour continuer. Si vous avez désactivé les notifications ou n’en avez pas reçues, cliquez sur l’icône Actualiser en haut de l’application SecurID Authenticator pour actualiser.
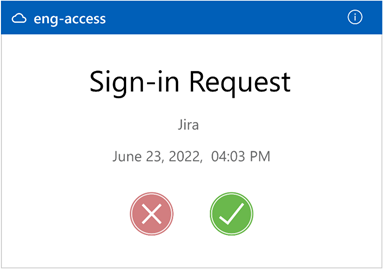
 (
( (Refuser)
(Refuser)