Informations d’identification OTP AM pour SecurID Authenticator pour Windows
Les informations d’identification OTP SecurID vous permettent de vous connecter en toute sécurité aux données protégées de votre organisation en utilisant un code PIN (que vous connaissez) et un code OTP SecurID (que vous possédez). Utilisez vos informations d’identification OTP SecurID avec SecurID Authenticator, qui est représenté par cette icône dans Microsoft Store :
![]()
Le tableau suivant décrit les différences dans les terminologies utilisées dans les versions de l’application.
| RSA SecurID Software Token 5.x | SecurID Authenticator 6.0.1 et versions ultérieures | |
|---|---|---|
| Nom de l’application | RSA SecurID Software Token | SecurID Authenticator |
| Libellés, messages et valeurs de l’interface utilisateur | Tokencode | OTP AM |
| Token | Informations d’identification OTP AM | |
| Importation d'un token | Ajouter des informations d’identification | |
| Code suivant | Code OTP suivant | |
| Numéro de série de l’appareil | ID de liaison |
Démarrer avec SecurID Authenticator pour Windows
Ajouter des informations d’identification OTP AM
Définir un code PIN pour les informations d’identification OTP SecurID
Renommer des informations d’identification
Supprimer des informations d’identification
Afficher les informations d’identification
Résolution des problèmes courants
Démarrer avec SecurID Authenticator pour Windows
Un ordinateur Windows est nécessaire pour télécharger et installer SecurID Authenticator pour Windows.
Procédure
-
Téléchargez la version la plus récente de SecurID Authenticator à partir de Microsoft Store. Recherchez SecurID Authenticator, qui ressemble à ceci :

-
Ouvrez l’application et cliquez sur
 (Ajouter des informations d’identification).
(Ajouter des informations d’identification). -
Ajoutez des Informations d’identification OTP SecurID en important ou en saisissez les détails fournis par votre administrateur.
Ajouter des informations d’identification OTP AM
Votre administrateur vous envoie une URL ou un fichier SDTID en pièce jointe dans un e-mail pour ajouter des informations d’identification OTP AM. Vous pouvez ajouter jusqu’à 25 informations d’identification OTP AM. Voici les différentes façons d’ajouter des informations d’identification OTP AM :
-
Importer les informations d’identification OTP AM en utilisant l’URL CT-KIP
-
Importer les informations d’identification OTP AM à partir d’une URL CT-KIP dans un e-mail
-
Importer les informations d’identification OTP AM à partir d’un fichier SDTID
-
Importer les informations d’identification OTP AM à partir d’une pièce jointe à un e-mail
Importer des informations d’identification OTP AM en utilisant l’URL CT-KIP
Si l’administrateur a fourni des informations d’identification OTP AM en utilisant l’URL CT-KIP, importez les informations d’identification dans SecurID Authenticator comme suit :
-
Dans SecurID Authenticator, cliquez sur
 (Ajouter des informations d’identification).
(Ajouter des informations d’identification). -
Sélectionnez Saisir les détails.
-
Dans le champ Saisir le code d’enregistrement ou l’URL, saisissez l’URL CT-KIP.
-
Cliquez sur Envoyer.
-
Si vous y êtes invité, saisissez le code d’activation que vous avez reçu de votre administrateur.
-
Cliquez sur Envoyer.
-
Si vous êtes invité à fournir un certificat, installez un certificat CA racine d’Authentication Manager ou acceptez le certificat du serveur pour continuer.
-
Un message de succès s’affiche. Cliquez sur OK.
Les informations d’identification sont ajoutées à la page Accueil.
Importer des informations d’identification OTP AM à partir d’une URL CT-KIP dans un e-mail
Si votre administrateur a envoyé l’URL CT-KIP dans un e-mail, importez les informations d'identification OTP AM comme suit :
-
Ouvrez l’e-mail, puis cliquez sur l’URL.
SecurID Authenticator est démarré automatiquement. -
Si vous êtes invité à saisir un code d’activation, saisissez le code d’activation reçu dans l’e-mail.
Les informations d’identification sont ajoutées à la page Accueil.
Importer des informations d’identification OTP AM à partir d’un fichier SDTID
Si vous avez reçu un fichier .SDTID de votre administrateur et que vous l’avez stocké sur votre machine locale, procédez comme suit :
-
Dans SecurID Authenticator, cliquez sur
 (Ajouter des informations d’identification).
(Ajouter des informations d’identification). -
Sélectionnez Importer le fichier .SDTID.
-
Exécutez l’une des opérations suivantes :
-
Glissez et déplacez le fichier .SDTID qui vous a été fourni.
-
Cliquez sur Choisir un fichier, naviguez jusqu’à l’emplacement, puis sélectionnez le fichier .SDTID.
-
-
Cliquez sur Importer.
Remarque : si le fichier est protégé par un mot de passe d’importation, saisissez le mot de passe pour terminer l’importation.
-
Un message de succès s’affiche. Cliquez sur Ok.
Remarque : Une fois le code OTP AM importé, l’application supprime le fichier SDTID de votre machine locale.
Importer des informations d’identification OTP AM à partir du fichier SDTID en pièce jointe à un e-mail ou d’un fichier stocké localement
Si votre administrateur vous a envoyé le fichier SDTID en pièce jointe à un e-mail, importez les informations d’identification OTP AM comme suit :
-
Ouvrez l’e-mail, puis double-cliquez sur le fichier joint. Par exemple, « token1.sdtid ».
Remarque : Si la pièce jointe est compressée, extrayez le fichier SDTID, puis double-cliquez sur le fichier.
-
SecurID Authenticator détecte le fichier .SDTID et démarre automatiquement.
-
Si vous êtes invité à sélectionner une application pour ouvrir le fichier, sélectionnez SecurID Authenticator.
-
Si vous y êtes invité, saisissez le mot de passe du fichier, puis cliquez sur OK.
Un message de succès s’affiche. -
Cliquez sur OK.
Les informations d’identification sont ajoutées à la page Accueil.
Importer des informations d’identification OTP AM à partir d’un répertoire autre que celui par défaut
Si vous avez reçu un fichier SDTID de votre administrateur et que vous l’avez stocké sur votre machine locale qui n'est pas un répertoire par défaut, procédez comme suit :
-
Double-cliquez sur le fichier joint. Par exemple, « token1.sdtid ».
Remarque : Si la pièce jointe est compressée, extrayez le fichier SDTID, puis double-cliquez sur le fichier.
-
SecurID Authenticator détecte le fichier .SDTID et démarre automatiquement.
-
Si vous êtes invité à sélectionner une application pour ouvrir le fichier, sélectionnez SecurID Authenticator.
-
Si vous y êtes invité, saisissez le mot de passe du fichier, puis cliquez sur OK.
Un message de succès s’affiche.
-
Cliquez sur OK.
Les informations d’identification sont ajoutées à la page Accueil.
Importer automatiquement des informations d’identification OTP AM à partir d’un répertoire par défaut
Si vous avez reçu un fichier .SDTID en pièce jointe, enregistrez-le dans un répertoire par défaut. Si la pièce jointe est compressée, extrayez d’abord le fichier SDTID, puis enregistrez-le dans le répertoire par défaut. Les répertoires par défaut sont les dossiers Bureau ou Documents de votre ordinateur. Si les fichiers .SDTID sont disponibles dans un répertoire par défaut, SecurID Authenticator peut importer automatiquement vos informations d’identification OTP lorsque vous ouvrez l’application. L’application supprime ensuite le fichier lors de l’importation réussie des informations d’identification OTP AM, tant que le fichier n’est pas marqué en lecture seule ou autrement protégé.
Remarque : si votre administrateur a utilisé un outil de déploiement pour envoyer le fichier vers l’un des répertoires par défaut, le code OTP est importé automatiquement la prochaine fois que vous démarrez l’application.
-
Enregistrez le fichier joint SDTID dans l’un des répertoires par défaut.
-
Ouvrez SecurID Authenticator.
L’application détecte le fichier SDTID et importe automatiquement les informations d’identification OTP. Si vous avez plusieurs fichiers SDTID, l’application importe les informations d’identification une par une. -
Si vous y êtes invité, saisissez le mot de passe du fichier, puis cliquez sur OK.
Un message de succès s’affiche. -
Cliquez sur OK.
Migrer des informations d’identification OTP AM existantes de RSA SecurID Software Token 5.0 vers SecurID Authenticator 6.x
Lors du premier lancement de l’application, vos informations d’identification OTP AM existantes dans RSA SecurID Software Token 5.0 sont automatiquement migrées vers SecurID Authenticator 6.x. Pendant la migration, si vous y êtes invité, saisissez le mot de passe actuel de votre appareil pour terminer la migration. Toutes vos informations d’identification OTP AM sont migrées jusqu’à ce que SecurID Authenticator atteigne la limite maximale de 25 informations d’identification pour les informations d’identification OTP AM. La limite de 25 comprend à la fois les informations d’identification AM déjà existantes et les informations d’identification migrées depuis RSA SecurID Software Token 5.0. Une fois que vous avez atteint la limite maximale, si vous souhaitez ajouter des informations d’identification, vous devez supprimer des informations d’identification AM existantes.
Remarque : à chaque lancement, SecurID Authenticator tente de migrer les informations d’identification OTP AM nouvelles ou non migrées présentes dans RSA SecurID Software Token 5.0.
Définir un code PIN pour les informations d’identification OTP SecurID
Votre administrateur vous indique si vous devez définir un code PIN immédiatement après avoir importé des informations d’identification OTP SecurID. Ces instructions sont générales. Votre centre d'assistance informatique vous fournira des informations spécifiques si nécessaire.
Vous devez réinitialiser votre code PIN si vous l'oubliez ou s'il est compromis. Suivez la méthode de réinitialisation fournie par votre centre d’assistance informatique.
-
Sur votre ordinateur Microsoft Windows, connectez-vous à votre client VPN ou à votre application protégée. Saisissez votre nom d'utilisateur. Laissez la boîte de dialogue ouverte.
-
Ouvrez SecurID Authenticator.
-
Si votre application affiche Saisir le code PIN SecurID, procédez comme suit. Si vous ne voyez pas l'option Saisir le code PIN SecurID, passez à l'étape 4.
-
Laissez le champ Code PIN vide et cliquez sur Envoyer pour afficher le code OTP.
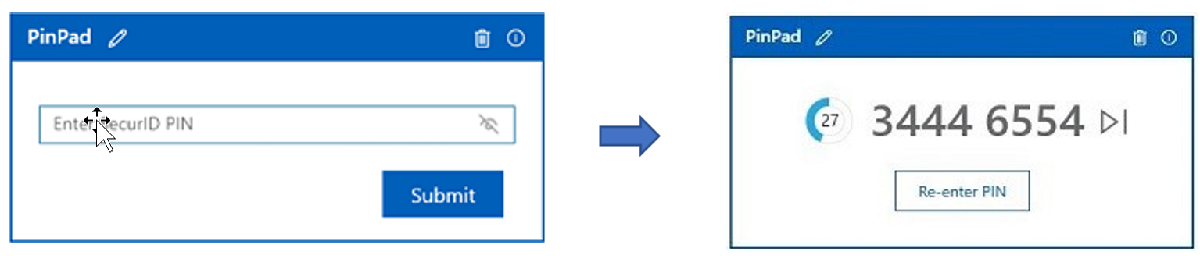
-
Sur votre ordinateur Windows, dans le champ Code d’accès, saisissez le code OTP SecurID, sans espaces, et cliquez sur OK.
-
Lorsque vous y êtes invité, entrez un code PIN comportant 4 à 8 chiffres. Il ne doit pas commencer par zéro. Mémorisez le code PIN.
-
Confirmez le code PIN.
Vous êtes invité à saisir le code d'accès.
-
Dans l'application, revenez à l'écran Saisir le code PIN SecurID.
-
Saisissez le code PIN que vous venez de créer et cliquez sur Envoyer.
Le code OTP s’affiche. Ce code combine le code PIN et le code OTP SecurID.
-
Accédez à l'écran de connexion du client VPN ou de l'application. Dans le champ Passcode, saisissez le code confidentiel sans espaces. Cliquez sur OK.
Après avoir défini le code PIN, vous êtes prêt à Se connecter aux applications.
-
-
N'utilisez cette méthode que si vous n'avez pas effectué l'étape 3.
-
Dans l’écran du client VPN ou de la ressource protégée, saisissez votre nom d’utilisateur.
-
Dans le champ Code d’accès, saisissez le code OTP qui s’affiche dans l’application, sans espaces, et cliquez sur OK.
Code OTP affiché dans l’application :
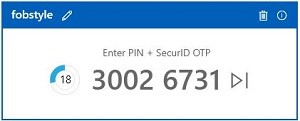
-
Lorsque vous y êtes invité, créez un code PIN contenant entre 4 et 8 chiffres. Il ne doit pas commencer par zéro. Mémorisez le code PIN.
-
Saisissez et confirmez le code PIN.
Vous êtes invité à saisir le code d’accès.
-
Dans l'application, cliquez sur Code suivant.
Un code OTP s’affiche.
-
Sur votre ordinateur Windows, dans le champ Code d’accès, saisissez d’abord votre code PIN, puis saisissez le code OTP dans le même champ, sans espaces.
- Cliquez sur OK.
Après avoir défini le code PIN, vous êtes prêt à Se connecter aux applications.
Se connecter aux applications
Utilisez vos informations d’identification OTP SecurID pour vous connecter aux applications telles qu’un client VPN.
Astuce : Vous pouvez cliquer sur le code OTP SecurID pour le copier dans une application sur le même ordinateur Windows.
-
Sur votre ordinateur Windows, ouvrez le client VPN ou l’application.
-
Saisissez votre nom d'utilisateur. Laissez l'écran de connexion affiché.
-
Ouvrez SecurID Authenticator.
-
Suivez les étapes qui correspondent à l'affichage de votre application.
Si votre application affiche Saisir le code PIN SecurID :
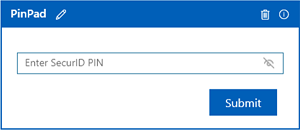
-
Saisissez votre code PIN, puis cliquez sur Envoyer pour voir le code OTP.
-
Dans la fenêtre du client VPN ou de l’application, saisissez le code OTP, sans espaces.
-
Cliquez sur OK.
Si votre application ressemble à ceci :
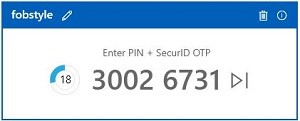
-
Saisissez les informations suivantes, selon votre situation, dans la fenêtre du client VPN ou de l'application :
-
Si vous avez un code PIN, saisissez-le, suivi du code OTP SecurID, sans espaces.
-
Si vous n’avez pas besoin d’un code PIN, saisissez seulement le code OTP SecurID, sans espaces.
-
-
Cliquez sur OK.
-
-
Afficher le code OTP à partir des informations d’identification AM
Si le mot de passe de l’appareil est défini par l’utilisateur dans la page « Paramètres », après l’ouverture de l’application, si l’utilisateur n’a pas fourni le mot de passe de l’appareil même une fois, les vues des informations d’identification OTP AM sont masquées avec un bouton indiquant « Afficher le code OTP ».
-
Ouvrez SecurID Authenticator.
La page Accueil affiche toutes vos informations d’identification.
-
Si le mot de passe de l’appareil est activé, cliquez sur Afficher le code OTP.
-
Saisissez le mot de passe de l’appareil, puis cliquez sur Envoyer.
La carte des informations d’identification affiche le code OTP.
-
Effectuez les actions suivantes si nécessaire :
-
Pour copier un code OTP, cliquez sur le code OTP. Lorsque vous cliquez sur un code OTP à copier, un message Copié apparaît pour confirmer la copie.
-
Pour obtenir le code OTP SecurID suivant (applicable uniquement pour les informations d’identification AM), cliquez sur Code OTP suivant.
Pour les informations d’identification PinPad, cliquez sur Code suivant.
-
Renommer une carte d’informations d’identification
Si vous avez plusieurs cartes d’informations d’identification avec le nom par défaut, il peut être difficile d’identifier chacune des informations d’identification. Pour une identification facile, vous pouvez renommer vos cartes d’informations d’identification.
Remarque : Pour renommer des informations d’identification OTP AM, l’autorisation de modification de votre administrateur est nécessaire.
-
Dans SecurID Authenticator, sélectionnez une carte d’informations d’identification.
-
Cliquez sur
 (Modifier).
(Modifier). -
Renommez la carte.
-
Cliquez sur
 (Enregistrer) pour enregistrer le nom.
(Enregistrer) pour enregistrer le nom. -
Si vous y êtes invité, saisissez le mot de passe de l’appareil.
-
Cliquez sur OK.
Afficher les informations de la carte d’informations d’identification
-
Cliquez sur
 (Informations) pour afficher les informations de la carte.
(Informations) pour afficher les informations de la carte. -
Les informations d’identification OTP AM affichent les détails suivants : Nom des informations d’identification, Numéro de série et Date d’expiration.
Supprimer des informations d’identification
Vous ne pouvez supprimer des informations d’identification OTP AM que si vous disposez de l’autorisation de suppression.
-
Dans SecurID Authenticator, sélectionnez une carte d’informations d’identification.
-
Cliquez sur
 (Supprimer).
(Supprimer). -
Si vous y êtes invité, saisissez le mot de passe de l’appareil.
-
Cliquez sur OK.
Envoyer les logs pour la résolution des problèmes
SecurID Authenticator crée des fichiers logs qui sont utilisés pour diagnostiquer les problèmes. Envoyez les fichiers logs à votre administrateur ou au centre d’assistance informatique s’il les demande.
Procédure
-
Ouvrez SecurID Authenticator.
-
Cliquez sur À propos de, puis cliquez sur Exporter les logs.
-
Enregistrez le fichier log dans l’emplacement de votre choix.
-
Envoyez les logs à votre administrateur ou au centre d’assistance informatique.
Résolution des problèmes courants
Je n’arrive pas à m’authentifier. Que dois-je faire ?
-
Saisissez à nouveau le code PIN pour vous assurer de le saisir correctement.
Si la saisie du code PIN dans l’application ne fonctionne pas, essayez de saisir le code PIN + le code OTP SecurID dans le champ Code d’accès de la ressource protégée à laquelle vous essayez d’accéder (par exemple, un client VPN).
-
Utilisez le portail en libre-service de votre entreprise pour vérifier si vos informations d’identification OTP SecurID sont désactivées, verrouillées ou arrivées à expiration. Dans l’un de ces cas, contactez votre centre d’assistance informatique.
-
Si vous ne parvenez toujours pas à vous authentifier, contactez votre centre d'assistance informatique.
J'ai oublié mon code PIN ou une autre personne a pris connaissance de mon code PIN.
Vous devez réinitialiser votre code PIN. Utilisez la console en libre-service fournie par votre société ou une autre méthode indiquée par votre centre d'assistance informatique.
Je suis invité à saisir le code de token suivant. Qu'est-ce que cela signifie ?
Vous pouvez occasionnellement être invité à saisir le code OTP suivant après avoir saisi votre code PIN et votre code OTP SecurID. Le cas échéant, procédez comme suit :
-
Dans SecurID Authenticator, cliquez sur
 (Code OTP suivant).
(Code OTP suivant). 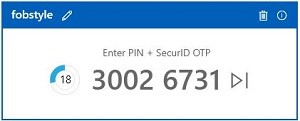
-
Dans le client VPN ou l’application, saisissez ou copiez et collez le code OTP suivant affiché dans l’application.