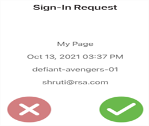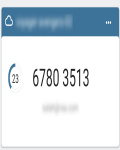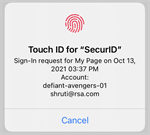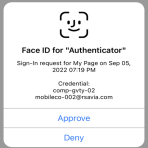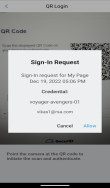Approuver, Code OTP Authenticate SecurID et Données biométriques
L’application Authenticator 4.2.0 pour iOS et Android vous aide à accéder aux ressources protégées de votre entreprise en fournissant une authentification multifacteur avec Approuver (notifications push), Informations d’identification OTP SecurID Authenticate et Données biométriques. L’icône de l’application se présente comme suit dans les magasins d’applications :
![]()
Le tableau suivant décrit les différences dans les terminologies utilisées dans les versions de l’application :
| Application SecurID 4.0 | Application Authenticator 4.1.5 et versions ultérieures | |
|---|---|---|
| Nom de l'application | SecurID | Authentificateur |
| Libellés, messages et valeurs de l’interface utilisateur | ID d'entreprise | ID de l’organisation |
| Compte | Informations d’identification | |
| Tokencode | Code OTP SecurID | |
| Token | Informations d’identification OTP SecurID | |
| Ajouter | Ajouter des informations d’identification |
Nouvel utilisateur ou mise à niveau ? Mise en route de l’application Authenticator
Migrer les informations d’identification depuis l’application RSA Authenticate
Ajouter des informations d’identification
Renommer des informations d’identification
Enregistrer une nouvelle application Authenticator mobile
Annuler l’enregistrement de l’application Authenticator
Gérer une sauvegarde ou une restauration du système
Gérer une sauvegarde ou une restauration du système
Envoyer les logs pour la résolution des problèmes
Nouvel utilisateur ou mise à niveau ? Mise en route de l’application Authenticator
Avant d’utiliser l’application Authenticator pour vous connecter aux applications, vous devez d’abord enregistrer votre appareil sur My Page.
Inscrire avec My Page
-
Connectez-vous sur My Page. Votre administrateur vous envoie l’URL.
-
Cliquez sur l’onglet Mes authentificateurs.
-
Cliquez sur Enregistrer un authentificateur.
-
Sélectionnez l’application SecurID.
-
Suivez les instructions. Vous êtes invité à télécharger l’application et à l’inscrire à l’aide d’un code QR ou d’un code numérique d’inscription. Téléchargez l’application Authenticator 4.1.5 à partir de l’Apple App Store ou Google Play. Recherchez SecurID Authenticator, qui ressemble à ceci :
![]()
Ouvrez l’application et appuyez sur Démarrer. Suivez les invites pour ajouter des informations d’identification.
Si vous souhaitez ajouter d’autres comptes, appuyez sur le signe plus (+) dans le coin supérieur droit de l’écran et suivez les invites. Vous avez besoin d’un nouveau code ou URL d’inscription pour chaque compte.
Se connecter aux applications
Utilisez l’application Authenticator lorsque vous accédez à une application.
Activer les notifications push sur votre appareil
Selon les méthodes d’authentification configurées, vous pouvez recevoir des notifications d’approbation ou de données biométriques sur votre application. Vous devez répondre à ces notifications afin d’accéder à une ressource protégée et vous assurer que les notifications sont activées de sorte à les recevoir sur votre appareil mobile.
Si vous avez désactivé les notifications ou que vous ne les recevez pas, essayez d’effectuer un balayage vers le bas depuis le haut de l’écran pour actualiser et recevoir les notifications dans l’application.
Différentes méthodes de connexion
Votre administrateur détermine les options d'authentification que vous pouvez utiliser.
| Option d’authentification | Comment utiliser cette option |
|---|---|
|
Approuver
|
RSA envoie une notification à votre appareil. Dans l’application, appuyez sur Approuver (coche). Vous pouvez également appuyer sur la notification interactive d’une Apple Watch, d’une montre Android Wear ou d’un appareil associé à l’appareil. Il est possible que vous soyez invité(e) à déverrouiller votre appareil après avoir appuyé sur Approuver dans la zone de notification. Appuyez sur X si vous n’avez pas demandé l’accès à une application. Si la configuration du code de confirmation est activée par l’administrateur, un code s’affichera sur la notification Approuver. Vous pouvez comparer ce code avec le code figurant sur l’écran d’où provient la demande (par exemple, client VPN) et approuver si le code correspond. |
|
OTP Authenticate
|
Dans votre interface d’authentification, saisissez le mot de passe Authenticate à usage unique (OTP) qui s’affiche sur l’écran d’accueil de l’application. Le nom des informations d’identification s’affiche sur la carte d’informations d’identification. Le code OTP Authenticate est un numéro à huit chiffres qui change toutes les 60 secondes. Si vous utilisez l’application et accédez à l’application protégée sur le même appareil, vous pouvez appuyer sur OTP pour le copier dans le presse-papier, puis le coller dans l’interface d’authentification. Votre administrateur peut demander une authentification supplémentaire (par exemple des données biométriques ou un code PIN) avant d’afficher le code OTP SecurID Authenticate. L’application vous invite à créer un code PIN qui est utilisé uniquement pour afficher le code OTP Authenticate. Appuyez sur Afficher OTP Authenticate sur l’application et suivez les instructions. Vous pouvez vous authentifier pour afficher le code OTP SecurID Authenticate si votre appareil est en ligne ou hors ligne. |
|
Données biométriques
|
RSA envoie une notification à votre application et vous invite à vous authentifier à l’aide d’une option biométrique disponible sur votre appareil, comme les empreintes digitales, Face ID (iOS) ou la reconnaissance faciale (Android). Veillez à configurer les données biométriques sur votre périphérique. Si votre appareil ne prend pas en charge les données biométriques, cette méthode ne sera pas disponible. |
|
Code QR
|
Lorsque vous utilisez la méthode d’authentification via le code QR, un code QR s’affiche dans votre interface d’authentification. Vous pouvez ensuite le scanner avec votre application Authenticator (ou directement depuis l’application Appareil photo de votre appareil), puis appuyer sur Autoriser pour approuver la demande de connexion. |
Migrer les informations d’identification depuis l’application RSA Authenticate
La première fois que vous ouvrez l’application Authenticator, ou bien lorsque vous enregistrez vos informations d’identification, vous serez invité à migrer vos informations d’identification existantes depuis l’application RSA Authenticate vers l’application Authenticator.
Remarque : La migration des informations d’identification de l’application RSA Authenticate vers l’application Authenticator est une nouvelle fonctionnalité disponible dans Authenticator v4.2.0.
Procédure
-
Ouvrez l'application.
-
Sur l’écran d’accueil, appuyez sur Plus… dans le coin inférieur droit.
-
Touchez Migrer les informations d’identification depuis l’application Authenticate.
-
Appuyez sur Oui, migrer lorsque vous y êtes invité.
Ajouter des informations d’identification
Vous pouvez ajouter plusieurs informations d’identification à un authentificateur mobile unique pour la même organisation. Chacune des informations d’identification doit utiliser un nom d’utilisateur différent. Par exemple, vous pouvez enregistrer une application Authenticator auprès de l’organisation A, puis ajouter des informations d’identification en utilisant username1@example.com pour les informations d’identification 1 et username2@example.com pour les informations d’identification 2. Ou bien, vous pouvez ajouter des informations d’identification pour la même organisation à différentes applications Authenticator, en utilisant un nom d’utilisateur différent pour chacune des informations d’identification.
L’application Authenticator peut gérer jusqu’à dix informations d’identification. Votre administrateur doit vous envoyer un nouveau code d’enregistrement ou une URL pour chaque information d’identification.
Procédure
-
Ouvrez l’application Authenticator.
-
Appuyez sur le signe plus (+) dans le coin supérieur droit de l’écran de l’application.
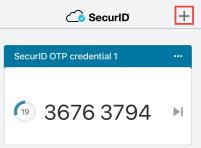
-
Suivez les invites pour terminer l’inscription.
Renommer des informations d’identification
Vous pouvez renommer une carte d’informations d’identification afin d’attribuer des noms qui seront plus simples à retenir.
-
Ouvrez l’application Authenticator.
-
Appuyez sur l’icône de menu (...) dans le coin supérieur droit de la carte d’informations d’identification.
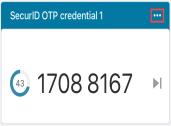
-
Appuyez sur Renommer.
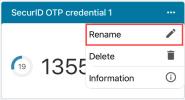
-
Saisissez le nom de vos informations d’identification.
-
Appuyez sur Enregistrer.
Enregistrer une nouvelle application Authenticator mobile
Vous pouvez remplacer l’application Authenticator précédemment enregistrée sur un appareil existant par la nouvelle application Authenticator sur un nouvel appareil.
Procédure
-
Accédez à My Page et supprimez le compte existant.

Si vous aviez plusieurs comptes sur l’ancien appareil, accédez à une page My Page distincte pour chaque compte.
-
Téléchargez l’application Authenticator à partir de l’App store. Recherchez SecurID Authenticator, qui ressemble à ceci :
-
Ouvrez l’application et appuyez sur Démarrer. Suivez les invites pour ajouter des informations d’identification.
-
Pour ajouter d’autres informations d’identification, appuyez sur le signe plus (+) dans le coin supérieur droit de l’écran et suivez les invites.
Annuler l’enregistrement de l’application Authenticator
Procédure
-
Ouvrez l’application Authenticator sur votre appareil.
-
Sur la carte d’informations d’identification de l’organisation, appuyez sur le menu (...) dans le coin supérieur droit.
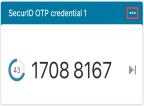
-
Appuyez sur Supprimer.
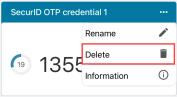
-
Confirmez la suppression lorsque vous y êtes invité.
-
Continuez pour chaque compte.
-
Connectez-vous sur My Page.
-
Cliquez sur l’icône de la corbeille en regard de votre authentificateur.

Remarque : Votre administrateur peut désactiver cette option.
Gérer une sauvegarde ou une restauration du système
Vous devrez peut-être effectuer une sauvegarde et une restauration du système, par exemple lors d’une mise à niveau vers un nouvel appareil. Notez que les informations suivantes ne sont pas incluses dans la sauvegarde du système.
| Système d’exploitation de l’appareil | Non inclus dans la sauvegarde du système |
|---|---|
| iOS | Données de l’application |
| Android | Application Authenticator |
Après avoir restauré l’appareil à partir d’une sauvegarde système, exécutez ces étapes pour continuer à utiliser l’application Authenticator sur l’appareil restauré.
Procédure
-
Informez votre centre d’assistance informatique que vous avez restauré votre appareil. Ils doivent vous envoyer un nouveau code d’inscription ou une URL pour chacune des informations d’identification que vous devez utiliser, ou un lien vers un site où vous pouvez lire un code QR.
-
Accédez à My Page et supprimez l’application enregistrée avant la sauvegarde.

Si vous avez plusieurs informations d’identification, accédez à une page My Page distincte pour chacune des informations d’identification.
-
Téléchargez l’application Authenticator à partir de l’App store. Recherchez SecurID Authenticator, qui ressemble à ceci :

-
Ouvrez l’application et appuyez sur Démarrer. Suivez les invites pour ajouter des informations d’identification.
-
Pour ajouter d’autres informations d’identification, appuyez sur le signe plus (+) dans le coin supérieur droit de l’écran et suivez les invites.
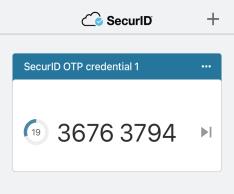
Envoyer les logs pour la résolution des problèmes
L’application Authenticator crée automatiquement des fichiers logs qui servent à diagnostiquer les problèmes. Envoyez les fichiers logs à votre administrateur ou au centre d’assistance informatique s’il les demande.
Procédure
-
Ouvrez l'application.
-
Sur l’écran d’accueil, appuyez sur Plus… dans le coin inférieur droit.
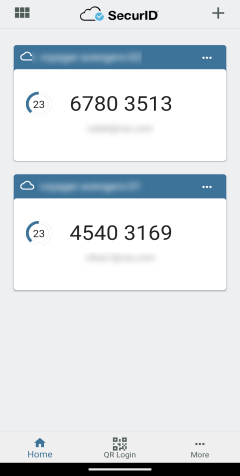
-
Appuyez sur Logs d’e-mails.
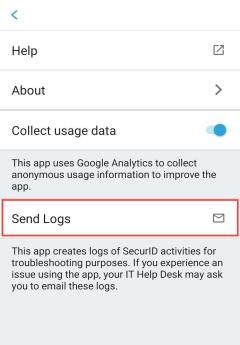
-
Lorsque vous y êtes invité, décrivez le problème.
-
Sélectionnez l’application via laquelle vous souhaitez envoyer les logs à votre administrateur ou à votre centre d’assistance informatique.
Partager l’ID de liaison
Un ID de liaison est un ID d’appareil unique de 24 caractères. Vous pouvez copier l’ID et le partager si nécessaire.
Procédure
-
Ouvrez l'application.
-
Sur l’écran d’accueil, appuyez sur Plus… dans le coin inférieur droit.
-
Appuyez sur À propos de.
-
Appuyez sur l’icône Partager en regard de ID de liaison.
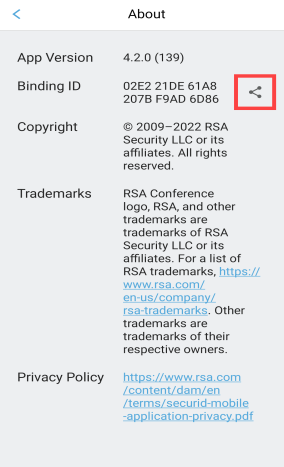
-
Sélectionnez l’application via laquelle vous souhaitez partager votre ID de liaison.