Informations d’identification OTP SecurID pour Authenticator pour iOS et Android
Les informations d’identification OTP SecurID vous permettent de vous connecter en toute sécurité aux comptes de votre entreprise en utilisant un code PIN (que vous connaissez) et un code OTP SecurID (que vous possédez). Utilisez vos informations d’identification OTP SecurID avec l’application Authenticator, qui est représentée par cette icône dans les App stores :
![]()
Le tableau suivant décrit les différences dans les terminologies utilisées dans les versions de l’application.
| Application SecurID 4.0 | Application Authenticator 4.1.5 et versions ultérieures | |
|---|---|---|
| Nom de l'application | SecurID | Authentificateur |
| Libellés, messages et valeurs de l’interface utilisateur | ID d'entreprise | ID de l’organisation |
| Compte | Informations d’identification | |
| Tokencode | Code OTP SecurID | |
| Token | Informations d’identification OTP SecurID | |
| Ajouter | Ajouter des informations d’identification |
Nouvel utilisateur ou mise à niveau ? Mise en route de l’application Authenticator
Importer des informations d’identification OTP SecurID
Définir un code PIN pour les informations d’identification OTP SecurID
Renommer des informations d’identification OTP SecurID
Supprimer des informations d’identification OTP SecurID
Afficher les informations sur mes informations d’identification OTP SecurID
Résoudre les problèmes courants
Nouvel utilisateur ou mise à niveau ? Mise en route de l’application Authenticator
| Disposez-vous des informations d’identification OTP SecurID ? | Ce que vous devez faire |
|---|---|
| Non, je n’ai jamais importé des informations d’identification SecurID sur mon téléphone. | Consultez votre Guide de démarrage rapide pour être opérationnel. |
| Oui, j’ai utilisé une application de token logiciel Authenticator 4.x et je dispose déjà d’un token sur mon téléphone. |
Téléchargez et installez l’application Authenticator 4.x sur le même appareil que celui où votre token est installé. Appuyez sur le signe plus (+) si vous devez ajouter d’autres tokens. |
Se connecter aux applications
Utilisez vos informations d’identification OTP SecurID pour vous connecter aux applications telles qu’un client VPN.
Astuce : Vous pouvez appuyer sur le code OTP SecurID pour le copier dans une application sur le même appareil.
-
Sur votre ordinateur ou votre téléphone, ouvrez le client VPN ou l'application.
-
Renseignez votre nom d’utilisateur. Laissez l’écran de connexion ouvert.
-
Ouvrez l’application Authenticator :

-
Suivez les étapes qui correspondent à l'affichage de votre application.
Si votre application affiche Saisir le code PIN :
-
Saisissez votre code PIN dans l'application. Appuyez sur Envoyer pour voir le code d'accès.
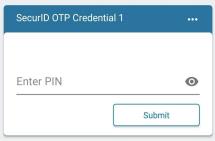
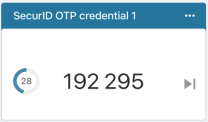
-
Dans la fenêtre du client VPN ou de l'application, saisissez le code d'accès, sans espaces.
-
Cliquez sur OK.
Si votre application ressemble à ceci :
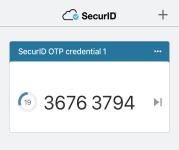
-
Saisissez les informations suivantes, selon votre situation, dans la fenêtre du client VPN ou de l'application :
-
Si vous avez un code PIN, saisissez-le, plus le code OTP de l’application, sans espaces.
-
Si vous n’avez pas besoin d’un code PIN, saisissez seulement le code OTP, sans espaces.
-
-
Cliquez sur OK.
Astuce : Balayez vers le bas pour effacer et saisir à nouveau votre code PIN.
-
Importer des informations d’identification OTP SecurID
Vous pouvez importer jusqu’à dix informations d’identification OTP SecurID sur un appareil où l’application Authenticator est installée. Votre administrateur vous indiquera la méthode d’importation à utiliser :
-
Importer des informations d’identification OTP SecurID en utilisant un code QR
-
Importer des informations d’identification OTP SecurID en utilisant un lien d’URL
-
Importer des informations d’identification OTP SecurID en utilisant un fichier joint à un e-mail
Votre administrateur vous enverra un code d’activation ou un mot de passe, si nécessaire. Vous devrez peut-être définir un code PIN.
Si votre téléphone a déjà des informations d’identification OTP et vous souhaitez en ajouter d’autres, appuyez sur le signe plus (+) dans le coin supérieur droit de l’application pour commencer.
Importer des informations d’identification OTP SecurID en utilisant un code QR
La façon la plus rapide d’importer et d’activer vos informations d’identification OTP SecurID consiste à lire un code QR avec la caméra de votre appareil.
-
Suivez les instructions de votre administrateur pour accéder à votre code QR.
-
Ouvrez l’application Authenticator.
-
Appuyez sur Démarrer et scannez le code QR.
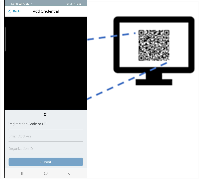
-
Si vous y êtes invité, saisissez le code d'activation ou le mot de passe.
Vos informations d’identification OTP SecurID sont maintenant actives.
Importer des informations d’identification OTP SecurID en utilisant un lien d’URL
Si votre administrateur vous envoie un lien URL, procédez comme suit.
-
Ouvrez votre application de messagerie et recherchez un e-mail envoyé par votre administrateur.
-
Ouvrez l’e-mail et appuyez sur le lien hypertexte pour commencer à importer les informations d’identification.
Ou bien, copiez l’URL dans un navigateur ou dans l’application.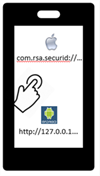
Vos informations d’identification OTP sont maintenant actives.
Importer des informations d’identification OTP SecurID en utilisant un fichier joint à un e-mail
Si votre administrateur vous envoie un fichier joint à un e-mail, procédez comme suit :
-
Ouvrez votre application de messagerie et recherchez l’e-mail envoyé par votre administrateur.
-
Appuyez sur le fichier joint pour l’ouvrir. Saisissez le mot de passe fourni par votre administrateur, si nécessaire.
Vos informations d’identification OTP SecurID sont maintenant actives.
Définir un code PIN pour les informations d’identification OTP SecurID
Votre administrateur vous indique si vous devez définir un code PIN immédiatement après avoir importé des informations d’identification OTP SecurID. Ces instructions sont générales. Votre centre d'assistance informatique vous fournira des informations spécifiques si nécessaire.
Vous devez réinitialiser votre code PIN si vous l'oubliez ou s'il est compromis. Suivez la méthode de réinitialisation fournie par votre centre d’assistance informatique.
-
Sur votre ordinateur, connectez-vous à votre client VPN ou à votre application protégée. Saisissez votre nom d'utilisateur. Laissez la boîte de dialogue ouverte.
-
Ouvrez l’application Authenticator.
-
Si votre application affiche Saisir le code PIN, procédez comme suit. Si vous ne voyez pas l’option Saisir le code PIN, passez à l’étape 4.
Laissez le champ Code PIN vide et appuyez sur Envoyer pour afficher le code OTP.
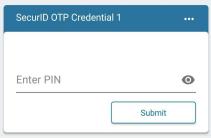
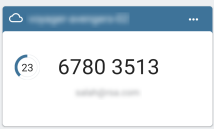
-
Sur votre ordinateur, dans le champ Code d’accès, saisissez le code OTP, sans espaces, et cliquez sur OK.
-
Lorsque vous y êtes invité, entrez un code PIN comportant 4 à 8 chiffres. Il ne doit pas commencer par zéro. Mémorisez le code PIN.
-
Confirmez le code PIN.
Vous êtes invité à saisir le code d’accès.
-
Dans l’application, revenez à l’écran Saisir le code PIN.
-
Saisissez le code PIN que vous avez créé et appuyez sur Envoyer.
Le code confidentiel apparaît. Ce code combine le code PIN et le code OTP SecurID.
-
Accédez à l'écran de connexion du client VPN ou de l'application. Dans le champ Passcode, saisissez le code confidentiel sans espaces. Cliquez sur OK.
Après avoir défini le code PIN, vous êtes prêt à Se connecter aux applications.
-
-
N'utilisez cette méthode que si vous n'avez pas effectué l'étape 3.
-
Dans l'écran du client VPN ou de la ressource protégée, saisissez votre nom d'utilisateur.
-
Dans le champ Code d’accès, saisissez le code OTP qui s’affiche dans l’application, sans espaces, et cliquez sur OK.
Code OTP affiché dans l’application :
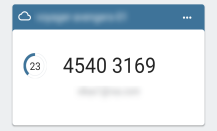
-
Lorsque vous y êtes invité, créez un code PIN contenant entre 4 et 8 chiffres. Il ne doit pas commencer par zéro. Mémorisez le code PIN.
-
Saisissez et confirmez le code PIN.
Vous êtes invité à saisir le code d’accès.
-
Dans l'application, appuyez sur Code suivant.
Un code OTP s’affiche.
-
Sur votre ordinateur, dans le champ Code d’accès, saisissez d’abord votre code PIN, puis le code OTP dans le même champ, sans espaces.
- Cliquez sur OK.
Après avoir défini le code PIN, vous êtes prêt à Se connecter aux applications.
-
Renommer des informations d’identification OTP SecurID
Il est recommandé de renommer votre token afin de pouvoir le reconnaître instantanément dans l’application Authenticator.
-
Ouvrez l’application Authenticator.
-
Appuyez sur l’icône de menu (...) dans le coin supérieur droit de la carte d’informations d’identification.
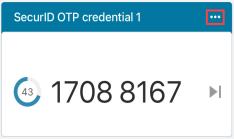
-
Appuyez sur Renommer.
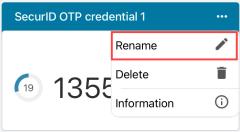
-
Saisissez le nom de vos informations d’identification OTP.
-
Appuyez sur Enregistrer.
Supprimer des informations d’identification OTP SecurID
Vous pouvez supprimer les informations d’identification OTP SecurID de votre téléphone une fois qu’elles ont expiré ou si elles ne sont plus nécessaires.
-
Ouvrez l’application Authenticator.
-
Appuyez sur l’icône de menu (...) dans le coin supérieur droit de la carte d’informations d’identification.
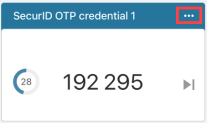
-
Appuyez sur Supprimer.
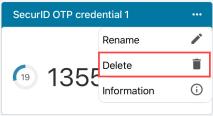
-
Lorsque vous y êtes invité, appuyez sur Supprimer.
Afficher les informations sur mes informations d’identification OTP SecurID
Vous pouvez afficher le nom, le numéro de série et le nom de l’appareil associé à vos informations d’identification OTP SecurID.
-
Ouvrez l’application Authenticator.
-
Appuyez sur le menu Plus (...) dans le coin supérieur droit de la carte d’informations d’identification.
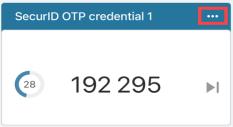
-
Appuyez sur Informations.
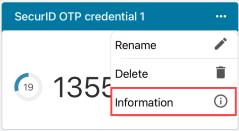
Résoudre les problèmes courants
Je n’arrive pas à m’authentifier. Que dois-je faire ?
-
Saisissez à nouveau le code PIN pour vous assurer de l'entrer correctement.
Si vous ne parvenez pas à saisir le code PIN dans l’application, essayez de saisir le code PIN + le code OTP SecurID dans le champ Code d’accès de la ressource (comme un client VPN) à laquelle vous essayez d’accéder.
-
Utilisez le portail en libre-service de votre entreprise pour vérifier si vos informations d’identification OTP SecurID sont désactivées, verrouillées ou arrivées à expiration. Dans l'un de ces cas, contactez votre centre d'assistance informatique.
-
Si vous ne parvenez toujours pas à vous authentifier, contactez votre centre d'assistance informatique.
J'ai oublié mon code PIN ou une autre personne a pris connaissance de mon code PIN.
Vous devez réinitialiser votre code PIN. Utilisez la console en libre-service fournie par votre société ou une autre méthode indiquée par votre centre d'assistance informatique.
Je suis invité à saisir le code OTP suivant. Qu'est-ce que cela signifie ?
Vous pouvez occasionnellement être invité à saisir le code OTP suivant après avoir saisi votre code PIN et vos informations d’identification OTP SecurID. Le cas échéant, procédez comme suit :
-
Dans l’application, appuyez sur la flèche en regard des informations d’identification OTP SecurID.
-
Dans le client VPN ou l’application, saisissez ou copiez (appuyez) les informations d’identification OTP SecurID suivantes qui s’affichent dans l’application.