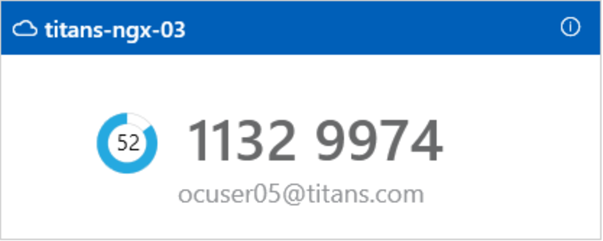Approvazione, OTP Authenticate e Dati biometrici tramite SecurID Authenticator per Windows
L'app SecurID Authenticator per Windows aiuta ad accedere alle risorse protette della propria organizzazione fornendo l'autenticazione a più fattori con Approvazione (notifiche push), OTP CAS e Dati biometrici. L'icona dell'app ha il seguente aspetto in Microsoft Store:
![]()
La seguente tabella descrive le differenze all'interno della terminologia utilizzata nelle versioni dell'app.
| App RSA SecurID Authenticate 3.6.0 | SecurID Authenticator 6.0.1 e versioni successive | |
|---|---|---|
| Nome applicazione | RSA SecurID Authenticate | Autenticatore SecurID |
| Etichette, messaggi e valori dell'interfaccia utente | ID azienda | ID organizzazione |
| Account | Credenziale | |
| Authenticate Tokencode | OTP CAS | |
| Trascina verso il basso per verificare l'autenticazione | Clicca per aggiornare l'autenticazione | |
| Registra | Aggiungi credenziale | |
| Visualizza tokencode | Visualizzazione dell'OTP |
Guida introduttiva a SecurID Authenticator per Windows
Gestione delle credenziali OTP CAS
Ridenominazione di credenziali
Visualizzazione delle informazioni sulle credenziali
Eliminazione di una credenziale
Invio di log per la risoluzione dei problemi
Risoluzione dei problemi comuni
Guida introduttiva a SecurID Authenticator per Windows
Per scaricare e installare SecurID Authenticator per Windows è necessario un computer Windows.
Operazioni preliminari
-
È necessario disporre di un computer Windows.
-
L'amministratore invia un nuovo codice di registrazione, un indirizzo e-mail e un ID organizzazione per ciascuna credenziale.
Procedura
-
Scaricare la versione più recente di SecurID Authenticator da Microsoft Store. Cercare SecurID Authenticator, che avrà un aspetto simile al seguente:

-
Aprire l'app e cliccare su
 (Aggiungi credenziale).
(Aggiungi credenziale). -
Attenersi alle istruzioni per aggiungere credenziali.
Se si desidera aggiungere più credenziali, cliccare su  (Aggiungi credenziale), quindi seguire le istruzioni. Sono necessari un nuovo codice di registrazione, un indirizzo e-mail e un ID organizzazione per ciascuna credenziale.
(Aggiungi credenziale), quindi seguire le istruzioni. Sono necessari un nuovo codice di registrazione, un indirizzo e-mail e un ID organizzazione per ciascuna credenziale.
Accesso alle applicazioni
Utilizzare SecurID Authenticator quando si accede alle risorse protette della propria organizzazione.
Abilitazione delle notifiche di SecurID Authenticator sul computer Windows
È necessario rispondere alle notifiche durante l'autenticazione con Approvazione o Dati biometrici. Assicurarsi che le notifiche siano abilitate sul computer Windows, così da sfruttare queste opzioni. Se necessario, cliccare sulla notifica o sull'icona dell'app per continuare. Se le notifiche sono state disabilitate oppure non sono state ricevute, cliccare sull'icona Aggiorna nella parte superiore dell'app SecurID Authenticator.
Diverse modalità di accesso
L'amministratore stabilisce le opzioni di autenticazione che si possono utilizzare.
| Opzione di autenticazione | Come usare questa opzione |
|---|---|
|
Approvazione
|
SecurID invia una notifica al computer Windows. Nell'app, cliccare su |
|
OTP CAS
|
Nel browser o VPN, inserire l'OTP CAS che appare nella schermata Home dell'app. Il nome della credenziale viene visualizzato sulla scheda delle credenziali. L'OTP CAS è un numero di otto cifre che cambia ogni 60 secondi. Se si sta usando l'app e si accede all'applicazione protetta sullo stesso computer Windows, è possibile cliccare sull'OTP per copiarlo. L'amministratore potrebbe richiedere un'autenticazione aggiuntiva (ad esempio, un PIN) prima di visualizzare l'OTP CAS. L'app chiede di creare un PIN che viene utilizzato solo per visualizzare l'OTP CAS. Quando è necessario immettere l'OTP nel browser o nella VPN, cliccare su Visualizza OTP sull'app e seguire le istruzioni. Suggerimento: cliccare sull'OTP CAS per copiarla. |
|
Accesso a Windows Hello
|
SecurID invia una notifica al computer Windows e CAS chiede di effettuare l'autenticazione mediante un'opzione biometrica disponibile sul computer Windows. Assicurarsi di impostare la biometria sul computer Windows. Se il computer Windows non soddisfa i requisiti minimi di sistema, non sarà possibile usare questo metodo. |
Quando si accede a un'applicazione, è possibile selezionare Ricorda questo browser nel browser per semplificare l'autenticazione futura.
Aggiunta di credenziali
È possibile aggiungere più credenziali a un singolo computer Windows per la stessa organizzazione. Ogni credenziale deve utilizzare un nome utente diverso. Ad esempio, è possibile registrare un computer Windows con l'Organizzazione A, quindi aggiungere le credenziali utilizzando nomeutente1@esempio.com per la Credenziale 1 e nomeutente2@esempio.com per la Credenziale 2. In alternativa, è possibile aggiungere credenziali per la stessa organizzazione a diversi computer Windows, utilizzando un nome utente differente per ciascuna credenziale. Le credenziali possono utilizzare app diverse o la stessa app.
È possibile aggiungere fino a dieci credenziali in SecurID Authenticator. L'amministratore deve inviare un nuovo codice di registrazione per ciascuna credenziale.
-
Aprire SecurID Authenticator.
-
Cliccare su
 (Aggiungi credenziale).
(Aggiungi credenziale). -
Selezionare Inserisci dettagli, quindi inserire le seguenti informazioni:
-
Codice di registrazione
-
Indirizzo e-mail
-
ID organizzazione
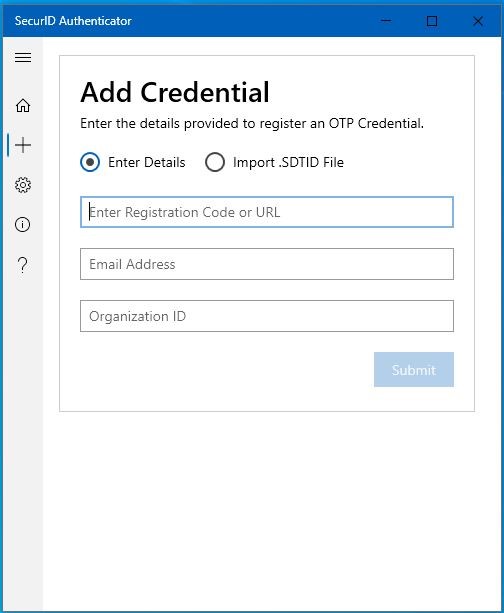
-
-
Fare clic su Invia.
Viene visualizzato un messaggio in cui si conferma che l'operazione è stata eseguita correttamente.
-
Fare clic su OK.
Se la registrazione della credenziale è stata eseguita correttamente, la credenziale viene aggiunta nella home page.
Nota: Dopo la registrazione, se la credenziale mostra Visualizza OTP, cliccare su Visualizza OTP e creare un PIN per visualizzare l'OTP.
Gestione della credenziale OTP CAS
Se l'amministratore CAS ha abilitato la protezione PIN per le credenziali OTP CAS, è necessario impostare un PIN per visualizzare l'OTP.
Impostazione del PIN per l'OTP CAS
SecurID Authenticator per Windows supporta l'impostazione di un PIN per la credenziale OTP CAS.
Procedura
-
Cliccare su Visualizza OTP.
Viene visualizzata la finestra di dialogo Imposta PIN per impostare un PIN per la credenziale OTP CAS.
-
Inserire un PIN nei campi Inserisci PIN e Conferma PIN.
-
Fare clic su Invia.
Nota: Il PIN deve essere conforme alla policy per i PIN CAS.
Al completamento dell'invio del PIN, viene visualizzata l'OTP CAS.
Modifica del PIN OTP CAS
Utilizzare le istruzioni riportate di seguito per modificare un PIN OTP CAS esistente.
Procedura
-
Cliccare su Visualizza OTP.
-
Nel campo Inserisci PIN, cliccare su Modifica PIN.
-
Nel campo Vecchio PIN, inserire il PIN esistente.
-
Nel campo Nuovo PIN, inserire un nuovo PIN.
-
Nel campo Conferma PIN, reinserire il nuovo PIN e cliccare su Invia.
Nota: In caso di modifica alla policy del PIN, l'amministratore del server CAS può modificare la lunghezza minima del PIN richiesta e richiedere di modificare il PIN delle credenziali OTP CAS.
Visualizzazione dell'OTP CAS
Utilizzare le istruzioni riportate di seguito per visualizzare l'OTP CAS.
Procedura
-
Cliccare su Visualizza OTP.
-
Inserire il PIN impostato.
-
Fare clic su Invia.
Verrà visualizzato un OTP CAS per 4 minuti.
Reset del PIN OTP CAS
Se si è dimenticato il PIN oppure la credenziale OTP CAS è bloccata, sarà necessario eliminare e registrare nuovamente tutte le credenziali OTP CAS che richiedono un PIN.
Nota: Una credenziale OTP CAS verrà bloccata se si inserisce un PIN errato per 5 volte.
Ridenominazione di una scheda delle credenziali
Se si dispone di più schede delle credenziali con il nome predefinito, potrebbe essere difficile identificare ciascuna credenziale. Per una facile identificazione, è possibile rinominare le schede delle credenziali.
Nota: Per rinominare una credenziale, richiedere l'autorizzazione di modifica all'amministratore.
-
In SecurID Authenticator, selezionare una scheda delle credenziali.
-
Cliccare su
 (Modifica).
(Modifica). -
Rinominare la scheda.
-
Cliccare su
 (Salva) per salvare il nome.
(Salva) per salvare il nome. -
Se richiesto, inserire la password del dispositivo.
-
Fare clic su OK.
Visualizzazione delle informazioni sulla scheda delle credenziali
-
Cliccare su
 (Informazioni) per visualizzare le informazioni sulla scheda.
(Informazioni) per visualizzare le informazioni sulla scheda. -
La credenziale OTP CAS mostra Nome credenziale e ID organizzazione.
Eliminazione di una credenziale
È possibile eliminare una credenziale solo se si dispone dell'autorizzazione di eliminazione.
-
In SecurID Authenticator, selezionare una scheda delle credenziali.
-
Cliccare su
 (Elimina).
(Elimina). -
Se richiesto, inserire la password del dispositivo.
-
Fare clic su OK.
Invio di log per la risoluzione dei problemi
SecurID Authenticator crea file di log che vengono utilizzati per diagnosticare i problemi. Inviare i file di log all'amministratore o all'help desk IT, se li richiedono.
Procedura
-
Aprire SecurID Authenticator.
-
Cliccare su Informazioni su, quindi cliccare su Esporta log.
-
Salvare il file di log nella posizione desiderata.
-
Inviare i log all'amministratore o all'help desk IT.
Risoluzione dei problemi comuni
Abilitazione delle notifiche di SecurID Authenticator sul computer Windows
Problema: Non è stata ricevuta alcuna notifica push sul computer Windows.
Soluzione alternativa: Assicurarsi di aver abilitato le notifiche sul proprio computer Windows. Se necessario, cliccare sulla notifica o sull'icona dell'app per continuare. Se le notifiche sono state disabilitate oppure non sono state ricevute, cliccare sull'icona Aggiorna nella parte superiore dell'app SecurID Authenticator per aggiornarla.
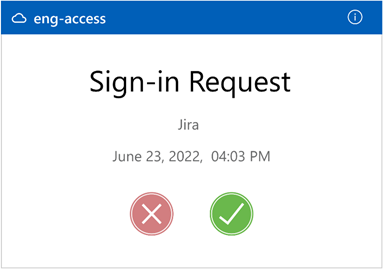
 (
( (Nega)
(Nega)