Credenziale OTP AM per SecurID Authenticator per Windows
Una credenziale OTP SecurID permette di accedere in modo sicuro alle risorse protette dell'organizzazione utilizzando un PIN (un elemento noto) e un'OTP SecurID (un elemento di cui si dispone). Utilizzare la credenziale OTP SecurID con SecurID Authenticator, rappresentato da questa icona in Microsoft Store:
![]()
La seguente tabella descrive le differenze all'interno della terminologia utilizzata nelle versioni dell'app.
| RSA SecurID Software Token 5.x | SecurID Authenticator 6.0.1 e versioni successive | |
|---|---|---|
| Nome applicazione | RSA SecurID Software Token | Autenticatore SecurID |
| Etichette, messaggi e valori dell'interfaccia utente | Tokencode | OTP AM |
| Token | Credenziale OTP AM | |
| Importazione di un token | Aggiungi credenziale | |
| Codice successivo | OTP successiva | |
| Numero di serie dispositivo | Binding ID |
Guida introduttiva a SecurID Authenticator per Windows
Aggiunta di una credenziale OTP AM
Impostazione di un PIN per le credenziali OTP SecurID
Ridenominazione di credenziali
Eliminazione di una credenziale
Visualizzazione delle informazioni sulle credenziali
Risoluzione dei problemi comuni
Guida introduttiva a SecurID Authenticator per Windows
Per scaricare e installare SecurID Authenticator per Windows è necessario un computer Windows.
Procedura
-
Scaricare la versione più recente di SecurID Authenticator da Microsoft Store. Cercare SecurID Authenticator, che avrà un aspetto simile al seguente:

-
Aprire l'app e cliccare su
 (Aggiungi credenziale).
(Aggiungi credenziale). -
Aggiungere una credenziale OTP SecurID importando o inserendo i dettagli forniti dall'amministratore.
Aggiunta di una credenziale OTP AM
L'amministratore invia un URL o un file SDTID allegato a un'e-mail per aggiungere una credenziale OTP AM. È possibile aggiungere fino a 25 credenziali OTP AM. Di seguito sono riportati i diversi modi per aggiungere le credenziali OTP AM:
-
Importazione della credenziale OTP AM da un URL CT-KIP in un'e-mail
-
Importazione della credenziale OTP AM dalla directory non predefinita
-
Importazione automatica della credenziale OTP AM da una directory predefinita
Importazione di una credenziale OTP AM tramite l'URL CT-KIP
Se l'amministratore ha fornito una credenziale OTP AM tramite l'URL CT-KIP, importare la credenziale in SecurID Authenticator come segue:
-
In SecurID Authenticator, cliccare su
 (Aggiungi credenziale).
(Aggiungi credenziale). -
Selezionare Inserisci dettagli.
-
Nel campo Inserisci codice di registrazione o URL, inserire l'URL CT-KIP.
-
Fare clic su Invia.
-
Se richiesto, inserire il codice di attivazione ricevuto dall'amministratore.
-
Fare clic su Invia.
-
Se viene richiesto un certificato, installare un certificato della CA root di Authentication Manager o accettare il certificato del server per procedere.
-
Viene visualizzato un messaggio in cui si conferma che l'operazione è stata eseguita correttamente. Cliccare su OK.
La credenziale viene aggiunta nella home page.
Importazione di una credenziale OTP AM da un URL CT-KIP in un'e-mail
Se l'amministratore ha inviato l'URL CT-KIP in un'e-mail, importare la credenziale OTP AM come segue:
-
Aprire l'e-mail, quindi cliccare sull'URL.
SecurID Authenticator viene avviato automaticamente. -
Se viene richiesto un codice di attivazione, inserire il codice di attivazione ricevuto nell'e-mail.
La credenziale viene aggiunta nella home page.
Importazione di una credenziale OTP AM da un file SDTID
Se un file .SDTID ricevuto dall'amministratore è stato archiviato sul computer locale, procedere come segue:
-
In SecurID Authenticator, cliccare su
 (Aggiungi credenziale).
(Aggiungi credenziale). -
Selezionare Importa file .SDTID.
-
Effettuare una delle seguenti operazioni:
-
Trascinare e rilasciare il file .SDTID fornito.
-
Cliccare su Scegli file, individuare la posizione, quindi selezionare il file .SDTID.
-
-
Cliccare su Importa.
Nota: Se il file è protetto con una password di importazione, inserire la password per completare l'importazione.
-
Viene visualizzato un messaggio in cui si conferma che l'operazione è stata eseguita correttamente. Fare clic su Ok.
Nota: Dopo l'importazione dell'OTP AM, l'app elimina il file SDTID dal computer locale.
Importazione di una credenziale OTP AM dal file SDTID di un allegato e-mail o da un file archiviato localmente
Se l'amministratore ha inviato il file SDTID come allegato e-mail, importare la credenziale OTP AM come segue:
-
Aprire l'e-mail, quindi cliccare due volte sul file allegato. Ad esempio, "token1.sdtid".
Nota: Se l'allegato è compresso, estrarre il file SDTID e cliccare due volte sul file.
-
SecurID Authenticator rileva il file .SDTID e si avvia automaticamente.
-
Se viene richiesto di selezionare un'applicazione per aprire il file, selezionare SecurID Authenticator.
-
Se richiesto, immettere la password del file, quindi cliccare su OK.
Viene visualizzato un messaggio in cui si conferma che l'operazione è stata eseguita correttamente. -
Cliccare su OK.
La credenziale viene aggiunta nella home page.
Importazione di una credenziale OTP AM dalla directory non predefinita
Se un file SDTID ricevuto dall'amministratore è stato archiviato sul computer locale, una directory non predefinita, procedere come segue:
-
Cliccare due volte sul file allegato. Ad esempio, "token1.sdtid".
Nota: Se l'allegato è compresso, estrarre il file SDTID e cliccare due volte sul file.
-
SecurID Authenticator rileva il file .SDTID e si avvia automaticamente.
-
Se viene richiesto di selezionare un'applicazione per aprire il file, selezionare SecurID Authenticator.
-
Se richiesto, immettere la password del file, quindi cliccare su OK.
Viene visualizzato un messaggio in cui si conferma che l'operazione è stata eseguita correttamente.
-
Fare clic su OK.
La credenziale viene aggiunta nella home page.
Importazione automatica di una credenziale OTP AM da una directory predefinita
Se si è ricevuto un file .SDTID come allegato, salvarlo in una directory predefinita. Se l'allegato è compresso, estrarre prima il file SDTID, quindi salvarlo nella directory predefinita. Le directory predefinite sono le cartelle Desktop o Documenti del computer. Se i file .SDTID sono disponibili in una directory predefinita, SecurID Authenticator può importare automaticamente la credenziale OTP all'apertura dell'app. L'applicazione elimina quindi il file al completamento dell'importazione della credenziale OTP AM, purché il file non sia contrassegnato come read-only o in altro modo protetto.
Nota: Se l'amministratore ha utilizzato uno strumento di deployment per spostare il file su una delle directory predefinite, l'OTP viene importata automaticamente all'avvio successivo dell'applicazione.
-
Salvare il file allegato SDTID in una delle directory predefinite.
-
Aprire SecurID Authenticator.
L'app rileva il file SDTID e importa automaticamente le credenziali OTP. Se disponi di più file SDTID, l'app importa le credenziali una per volta. -
Se richiesto, inserire la password del file, quindi cliccare su OK.
Viene visualizzato un messaggio in cui si conferma che l'operazione è stata eseguita correttamente. -
Fare clic su OK.
Migrazione delle credenziali OTP AM esistenti da RSA SecurID Software Token 5.0 a SecurID Authenticator 6.x
Al primo avvio dell'app, le credenziali OTP AM esistenti di RSA SecurID Software Token 5.0 vengono migrate automaticamente in SecurID Authenticator 6.x. Durante la migrazione, se richiesto, inserire la password del dispositivo corrente per completare la migrazione. Tutte le credenziali OTP AM vengono migrate fino a quando SecurID Authenticator non raggiunge il limite massimo di 25 credenziali OTP AM. Il numero 25 include sia le credenziali AM già esistenti sia le credenziali migrate da RSA SecurID Software Token 5.0. Al raggiungimento del limite massimo, se si desidera aggiungerne una credenziale AM è necessario prima eliminarne una esistente.
Nota: Ad ogni avvio, SecurID Authenticator tenta di migrare le credenziali OTP AM nuove o non migrate presenti in RSA SecurID Software Token 5.0.
Impostazione di un PIN per le credenziali OTP SecurID
L'amministratore indicherà se è necessario impostare un PIN subito dopo aver importato credenziali OTP SecurID. Queste istruzioni sono una guida generale. Se necessario, l'help desk IT fornirà informazioni specifiche.
È necessario reimpostare il PIN se lo si dimentica o se viene compromesso. Utilizzare il metodo di ripristino fornito dall'help desk IT.
-
Sul computer Microsoft Windows, connettersi all'applicazione client VPN o all'applicazione protetta. Immettere il nome utente. Lasciare aperta la finestra di dialogo.
-
Aprire SecurID Authenticator.
-
Se l'app mostra Inserisci PIN SecurID, eseguire questi passaggi. Se non è possibile vedere Inserisci il PIN SecurID, andare al passaggio 4.
-
Lasciare vuoto il campo del PIN e cliccare su Invia per visualizzare l'OTP.
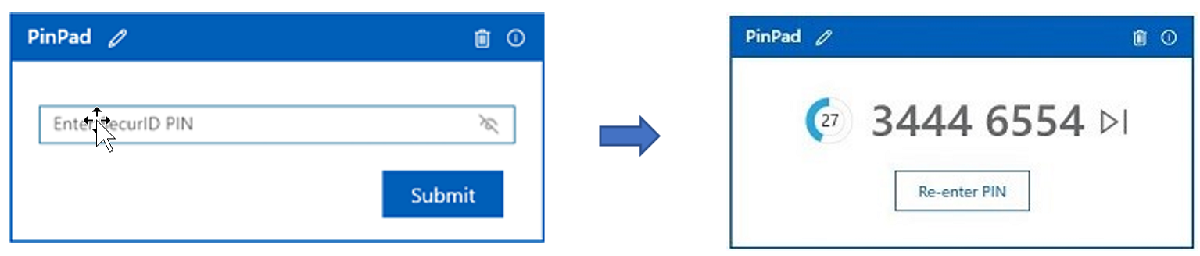
-
Sul computer Windows, nel campo Codice di accesso, digitare l'OTP SecurID, senza spazi, e cliccare su OK.
-
Quando richiesto, inserire un PIN che contenga da 4 a 8 cifre. Non può iniziare con zero. Memorizzare il PIN.
-
Confermare il PIN.
Viene richiesto di immettere un passcode.
-
Nell'app, tornare alla schermata Inserisci PIN SecurID.
-
Immettere il PIN appena creato e cliccare su Invia.
Viene visualizzata l'OTP. Questo codice abbina il PIN e l'OTP SecurID.
-
Andare al client VPN o alla schermata di accesso dell'applicazione. Nel campo Passcode, digitare il passcode senza spazi. Fare clic su OK.
Dopo aver impostato il PIN, si è pronti per l'Accesso alle applicazioni.
-
-
Usare questo metodo solo se non è stato eseguito il passaggio 3.
-
Nella schermata del client VPN o della risorsa protetta, inserire il nome utente.
-
Nel campo Codice di accesso, inserire l'OTP che appare nell'app, senza spazi, e fare clic su OK.
OTP che appare nell'app:
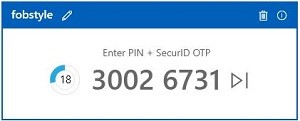
-
Quando richiesto, creare un PIN che contenga da 4 a 8 cifre. Non può iniziare con uno zero. Memorizzare il PIN.
-
Immettere e confermare il PIN.
Viene richiesto di immettere un passcode.
-
Nell'app, cliccare su Codice successivo.
Viene visualizzata un'OTP.
-
Sul computer Windows, nel campo Codice di accesso, inserire prima il PIN, quindi l'OTP nello stesso campo, senza spazi.
- Fare clic su OK.
Dopo aver impostato il PIN, si è pronti ad Accesso alle applicazioni.
Accesso alle applicazioni
Utilizzare le credenziali OTP SecurID per eseguire l'accesso alle applicazioni, ad esempio a un client VPN.
Suggerimento: È possibile cliccare sull'OTP SecurID per copiarla in un'applicazione sullo stesso computer Windows.
-
Sul computer Windows, aprire l'applicazione o il client VPN.
-
Immettere il nome utente. Lasciare aperta la schermata di accesso.
-
Aprire SecurID Authenticator.
-
Seguire i passaggi che corrispondono alla visualizzazione dell'app.
Se l'app mostra l'opzione Inserisci PIN SecurID:
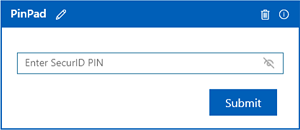
-
Inserire il PIN, quindi cliccare su Invia per visualizzare l'OTP.
-
Nella finestra dell'applicazione o del client VPN, inserire l'OTP, senza spazi.
-
Cliccare su OK
Se l'app ha l'aspetto seguente:
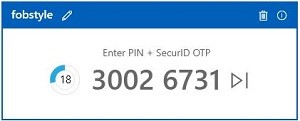
-
Inserire uno degli elementi seguenti nel client VPN o nella finestra dell'applicazione:
-
Se si dispone di un PIN, inserirlo seguito dall'OTP SecurID, senza spazi.
-
Se non è necessario un PIN, inserire solo l'OTP SecurID, senza spazi.
-
-
Fare clic su OK.
-
-
Visualizzazione dell'OTP nelle credenziali AM
Se l'utente ha impostato la password del dispositivo nella pagina "Impostazioni", ma non l'ha fornita, all'apertura dell'applicazione, la visualizzazione delle credenziali OTP AM viene coperta con il pulsante "Visualizza OTP".
-
Aprire SecurID Authenticator.
La home page visualizza tutte le credenziali.
-
Se la password del dispositivo è abilitata, cliccare su Visualizza OTP.
-
Inserire la password del dispositivo, quindi cliccare su Invia.
La scheda delle credenziali visualizza l'OTP.
-
Se necessario, procedere come segue:
-
Per copiare un'OTP, cliccare sull'OTP. Quando si clicca su un'OTP da copiare, viene visualizzato il messaggio Copia per conferma.
-
Per ottenere la OTP SecurID successiva (applicabile solo alle credenziali AM), cliccare su OTP successiva.
Per le credenziali PinPad, cliccare su Codice successivo.
-
Ridenominazione di una scheda delle credenziali
Se si dispone di più schede delle credenziali con il nome predefinito, potrebbe essere difficile identificare ciascuna credenziale. Per una facile identificazione, è possibile rinominare le schede delle credenziali.
Nota: Per rinominare una credenziale OTP AM, richiedere l'autorizzazione di modifica all'amministratore.
-
In SecurID Authenticator, selezionare una scheda delle credenziali.
-
Cliccare su
 (Modifica).
(Modifica). -
Rinominare la scheda.
-
Cliccare su
 (Salva) per salvare il nome.
(Salva) per salvare il nome. -
Se richiesto, inserire la password del dispositivo.
-
Fare clic su OK.
Visualizzazione delle informazioni sulla scheda delle credenziali
-
Cliccare su
 (Informazioni) per visualizzare le informazioni sulla scheda.
(Informazioni) per visualizzare le informazioni sulla scheda. -
La credenziale OTP AM mostra i seguenti dettagli: Nome credenziale, Numero di serie e Data di scadenza.
Eliminazione di una credenziale
È possibile eliminare una credenziale OTP AM solo se si dispone dell'autorizzazione di eliminazione.
-
In SecurID Authenticator, selezionare una scheda delle credenziali.
-
Cliccare su
 (Elimina).
(Elimina). -
Se richiesto, inserire la password del dispositivo.
-
Fare clic su OK.
Invio di log per la risoluzione dei problemi
SecurID Authenticator crea file di log che vengono utilizzati per diagnosticare i problemi. Inviare i file di log all'amministratore o all'help desk IT, se li richiedono.
Procedura
-
Aprire SecurID Authenticator.
-
Cliccare su Informazioni su, quindi cliccare su Esporta log.
-
Salvare il file di log nella posizione desiderata.
-
Inviare i log all'amministratore o all'help desk IT.
Risoluzione dei problemi comuni
Non riesco a effettuare l'autenticazione. Cosa devo fare?
-
Reinserire il PIN per assicurarsi di averlo immesso correttamente.
Se l'immissione del PIN nell'app non funziona, provare a inserire il PIN + l'OTP SecurID nel campo Codice di accesso nella risorsa protetta, ad esempio un client VPN, a cui si sta tentando di accedere.
-
Utilizzare il portale self-service dell'azienda per verificare se la credenziale OTP SecurID è disabilitata, bloccata o scaduta. Se si è verificato uno di questi inconvenienti, contattare l'help desk IT.
-
Se non è ancora possibile autenticarsi, contattare l'help desk IT.
Ho dimenticato il mio PIN o un'altra persona ha scoperto il mio PIN.
È necessario reimpostare il PIN. Utilizzare la console self-service fornita dalla propria azienda o un altro metodo secondo le istruzioni del proprio help desk IT.
Mi viene chiesto di inserire il tokencode successivo. Cosa significa?
Occasionalmente potrebbe essere richiesto l'OTP successivo dopo aver immesso il PIN e l'OTP SecurID. Se ciò si verifica, eseguire i seguenti comandi:
-
In SecurID Authenticator, cliccare su
 (OTP successiva).
(OTP successiva). 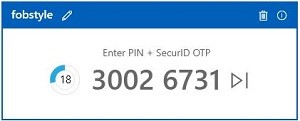
-
Nell'applicazione o nel client VPN, inserire o copiare e incollare l'OTP successiva visualizzata nell'app.