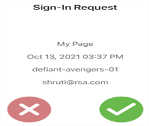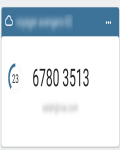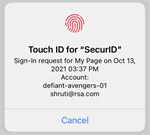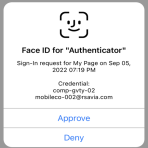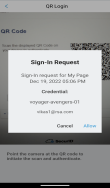Approvazione, OTP SecurID Authenticate e Dati biometrici
L'app Authenticator 4.2.0 per iOS e Android aiuta ad accedere alle risorse protette della propria azienda fornendo l'autenticazione a più fattori con Approvazione (notifiche push), credenziali OTP SecurID Authenticate e Dati biometrici. L'icona dell'app ha il seguente aspetto negli app store:
![]()
La seguente tabella descrive le differenze all'interno della terminologia utilizzata nelle versioni dell'app:
| App SecurID 4.0 | App Authenticator 4.1.5 e versioni successive | |
|---|---|---|
| Nome app | SecurID | Autenticatore |
| Etichette, messaggi e valori dell'interfaccia utente | ID azienda | ID organizzazione |
| Account | Credenziale | |
| Tokencode | OTP SecurID | |
| Token | Credenziali OTP SecurID | |
| Aggiungi | Aggiungi credenziale |
Nuovo utente o aggiornamento? Guida introduttiva all'app Authenticator
Migrazione delle credenziali dall'app RSA Authenticate
Ridenominazione di credenziali
Registrazione di una nuova app di autenticatore mobile
Annullamento della registrazione di un'app Authenticator
Gestione del backup/restore del sistema
Gestione del backup/restore del sistema
Invio di log per la risoluzione dei problemi
Nuovo utente o aggiornamento? Guida introduttiva all'app Authenticator
Prima di utilizzare l'app Authenticator per accedere alle applicazioni, è necessario registrarla in My Page.
Registrazione tramite My Page
-
Accedi a My Page. L'amministratore invierà l'URL.
-
Cliccare sulla scheda I miei autenticatori.
-
Cliccare su Registra un autenticatore.
-
Selezionare l'app SecurID.
-
Seguire le istruzioni. Verrà richiesto di scaricare l'app e registrarla utilizzando un codice QR o un codice di registrazione numerico. Scaricare l'app Authenticator 4.1.5 dall'App Store di Apple o da Google Play. Cercare SecurID Authenticator, che avrà un aspetto simile al seguente:
![]()
Aprire l'app e toccare Per iniziare. Attenersi alle istruzioni per aggiungere credenziali.
Per aggiungere altri account, toccare il segno più (+) nell'angolo in alto a destra dello schermo e seguire le istruzioni visualizzate. È necessario un nuovo codice di registrazione o URL per ciascun account.
Accesso alle applicazioni
Utilizzare l'app Authenticator quando si accede a un'applicazione.
Attivazione delle notifiche push sul dispositivo
A seconda dei metodi di autenticazione configurati, è possibile ricevere notifiche di approvazione o dati biometrice nell'applicazione. È necessario rispondere alle notifiche per accedere a una risorsa protetta e accertarsi che le notifiche siano abilitate sul dispositivo mobile.
Se le notifiche sono state disabilitate oppure non sono state ricevute, provare a scorrere verso il basso dalla parte alta della schermata per aggiornare e ricevere le notifiche nell'app.
Diverse modalità di accesso
L'amministratore stabilisce le opzioni di autenticazione che si possono utilizzare.
| Opzione di autenticazione | Come usare questa opzione |
|---|---|
|
Approvazione
|
RSA invia una notifica al dispositivo. Nell'app, toccare Approve (segno di spunta). È anche possibile toccare una notifica interattiva sul dispositivo o su un orologio Apple Watch o Android Wear accoppiato al dispositivo. È possibile che venga richiesto di sbloccare il dispositivo dopo aver toccato Approva nella notifica. Toccare X se non è stato richiesto l'accesso a un'applicazione. Se la configurazione del codice di conferma è abilitata dall'amministratore, viene visualizzato un codice nella notifica Approvazione. È possibile confrontare questo codice con quello visualizzato sulla schermata da cui ha avuto origine la richiesta (ad esempio, il client VPN) e approvarlo se corrispondente. |
|
OTP Authenticate
|
Nell'interfaccia di autenticazione, inserire la one-time password (OTP) Authenticate che compare nella schermata iniziale dell'app. Il nome della credenziale viene visualizzato sulla scheda delle credenziali. L'OTP Authenticate è un numero di otto cifre che cambia ogni 60 secondi. Se si sta usando l'app e si sta accedendo all'applicazione protetta sullo stesso dispositivo, è possibile toccare l'OTP per copiarla negli Appunti, quindi incollarla nell'interfaccia di autenticazione. L'amministratore potrebbe richiedere un'autenticazione aggiuntiva (ad esempio, dati biometrici o PIN) prima di poter visualizzare l'OTP SecurID Authenticate. L'app chiede di creare un PIN che viene utilizzato solo per visualizzare l'OTP Authenticate. Toccare Visualizza OTP Authenticate nell'app e attenersi alle istruzioni. È possibile effettuare l'autenticazione per visualizzare l'OTP SecurID Authenticate se il dispositivo è online oppure offline. |
|
Dati biometrici
|
RSA invia una notifica all'app e chiede di effettuare l'autenticazione utilizzando un'opzione di dati biometrici disponibile sul dispositivo, come impronta digitale, Face ID (iOS) o riconoscimento facciale (Android). Assicurarsi di impostare la biometria sul dispositivo. Se il dispositivo non supporta i dati biometrici, questo metodo non sarà disponibile. |
|
Codice QR
|
Quando si utilizza come metodo di autenticazione, il codice QR viene visualizzato nell'interfaccia di autenticazione. È quindi possibile eseguirne la scansione con l'app Authenticator (o direttamente dall'app Fotocamera del dispositivo), quindi toccare Consenti per approvare la richiesta di accesso. |
Migrazione delle credenziali dall'app RSA Authenticate
Quando si apre per la prima volta l'app Authenticator o si registrano le credenziali, verrà richiesto di migrare le credenziali esistenti dell'app RSA Authenticate all'app Authenticator.
Nota: La migrazione delle credenziali dell'app RSA Authenticate all'app Authenticator è una nuova funzione di Authenticator v4.2.0.
Procedura
-
Aprire l'app.
-
Nella schermata iniziale, toccare Altro… nell'angolo in basso a destra.
-
Toccare Migrare le credenziali dell'app Authenticate.
-
Alla richiesta, toccare Sì, esegui la migrazione.
Aggiunta di credenziali
È possibile aggiungere più credenziali a un singolo autenticatore mobile per la stessa organizzazione. Ogni credenziale deve utilizzare un nome utente diverso. Ad esempio, è possibile registrare un'app Authenticator con l'Organizzazione A, quindi aggiungere le credenziali utilizzando nomeutente1@esempio.com per la Credenziale 1 e nomeutente2@esempio.com per la Credenziale 2. In alternativa, è possibile aggiungere credenziali per la stessa organizzazione a diverse app Authenticator, utilizzando un nome utente differente per ciascuna credenziale.
L'app Authenticator può gestire fino a dieci credenziali. L'amministratore deve inviare un nuovo codice di registrazione o URL per ciascuna credenziale.
Procedura
-
Aprire l'app Authenticator.
-
Toccare il segno più (+) nell'angolo in alto a destra della schermata dell'app.
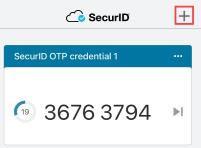
-
Seguire le istruzioni visualizzate per completare la registrazione.
Ridenominazione di credenziali
È possibile rinominare una scheda delle credenziali per renderla più significativa.
-
Aprire l'app Authenticator.
-
Toccare l'icona del menu (...) nell'angolo in alto a destra della scheda delle credenziali.
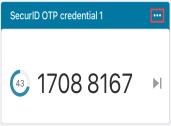
-
Toccare Rinomina.
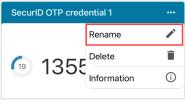
-
Immettere il nome della credenziale.
-
Toccare Salva.
Registrazione di una nuova app di autenticatore mobile
È possibile sostituire l'app Authenticator precedentemente registrata in un dispositivo esistente con la nuova app Authenticator in un nuovo dispositivo.
Procedura
-
Accedere a My Page ed eliminare l'account esistente.

Se sul vecchio dispositivo erano presenti più account, accedere a una My Page separata per ciascun account.
-
Scaricare l'app Authenticator dall'App Store. Cercare SecurID Authenticator, che avrà un aspetto simile al seguente:
-
Aprire l'app e toccare Per iniziare. Attenersi alle istruzioni per aggiungere credenziali.
-
Per aggiungere altre credenziali, toccare il segno più (+) nell'angolo in alto a destra dello schermo e seguire le istruzioni visualizzate.
Annullamento della registrazione di un'app Authenticator
Procedura
-
Aprire l'app Authenticator sul dispositivo.
-
Nella scheda delle credenziali dell'organizzazione, toccare il menu (...) nell'angolo in alto a destra.
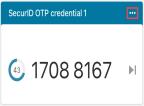
-
Toccare Elimina.
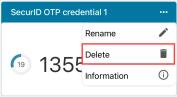
-
Quando richiesto, confermare l'eliminazione.
-
Continuare per ogni account.
-
Accedere a My Page.
-
Cliccare sull'icona del cestino accanto all'autenticatore.

Nota: l'amministratore può disabilitare questa opzione.
Gestione del backup/restore del sistema
Potrebbe essere necessario eseguire il backup e il ripristino del sistema, ad esempio durante l'upgrade a un nuovo dispositivo. Tenere presente che le seguenti informazioni non sono incluse nel backup del sistema.
| Sistema operativo del dispositivo | Non inclusi nel backup del sistema |
|---|---|
| iOS | Dati dell'app |
| Android | App Authenticator |
Dopo aver ripristinato il dispositivo da un backup di sistema, attenersi alla seguente procedura per continuare a utilizzare l'app Authenticator sul dispositivo ripristinato.
Procedura
-
Comunicare all'help desk IT che il dispositivo è stato ripristinato. È necessario ricevere prima un nuovo codice di registrazione o URL per ciascuna credenziale che si intende utilizzare, oppure un link a un sito per la scansione di un codice QR.
-
Accedere a My Page ed eliminare l'applicazione registrata prima del backup.

Se erano presenti più credenziali, accedere a una My Page separata per ciascuna credenziale.
-
Scaricare l'app Authenticator dall'App Store. Cercare SecurID Authenticator, che avrà un aspetto simile al seguente:

-
Aprire l'app e toccare Per iniziare. Attenersi alle istruzioni per aggiungere credenziali.
-
Per aggiungere altre credenziali, toccare il segno più (+) nell'angolo in alto a destra dello schermo e seguire le istruzioni visualizzate.
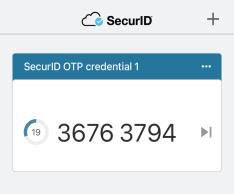
Invio di log per la risoluzione dei problemi
L'app Authenticator crea automaticamente file di log che vengono utilizzati per diagnosticare i problemi. Inviare i file di log all'amministratore o all'help desk IT, se richiedono tali file.
Procedura
-
Aprire l'app.
-
Nella schermata iniziale, toccare Altro… nell'angolo in basso a destra.
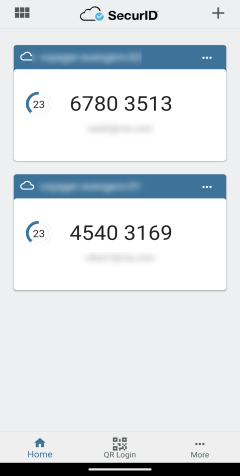
-
Toccare Log e-mail.
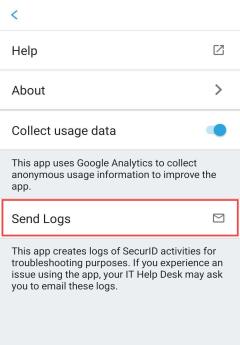
-
Quando richiesto, descrivere il problema.
-
Selezionare l'app attraverso la quale si desidera inviare i log all'amministratore o all'help desk IT.
Condivisione del Binding ID
Un Binding ID è un ID univoco del dispositivo composto da 24 caratteri. È possibile copiare l'ID e condividerlo, se necessario.
Procedura
-
Aprire l'app.
-
Nella schermata iniziale, toccare Altro… nell'angolo in basso a destra.
-
Toccare Informazioni su.
-
Toccare l'icona Condividi accanto al Binding ID.
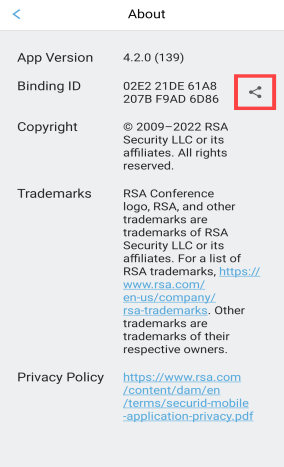
-
Selezionare l'app attraverso la quale si desidera condividere il Binding ID.