Credenziali OTP SecurID per Authenticator per iOS e Android
Le credenziali OTP SecurID aiutano ad accedere in modo sicuro agli account aziendali utilizzando un PIN (un elemento noto) e un OTP SecurID (un elemento di cui si dispone). Utilizzare le credenziali OTP SecurID con l'app Authenticator, rappresentata da questa icona negli app store:
![]()
La seguente tabella descrive le differenze all'interno della terminologia utilizzata nelle versioni dell'app.
| App SecurID 4.0 | App Authenticator 4.1.5 e versioni successive | |
|---|---|---|
| Nome app | SecurID | Autenticatore |
| Etichette, messaggi e valori dell'interfaccia utente | ID azienda | ID organizzazione |
| Account | Credenziale | |
| Tokencode | OTP SecurID | |
| Token | Credenziali OTP SecurID | |
| Aggiungi | Aggiungi credenziale |
Nuovo utente o aggiornamento? Guida introduttiva all'app Authenticator
Importazione di credenziali OTP SecurID
Impostazione di un PIN per le credenziali OTP SecurID
Ridenominazione di credenziali OTP SecurID
Eliminazione di credenziali OTP SecurID
Visualizzazione di informazioni sulle credenziali OTP SecurID
Risoluzione dei problemi comuni
Nuovo utente o aggiornamento? Guida introduttiva all'app Authenticator
| Si dispone di credenziali OTP SecurID? | Azioni necessarie |
|---|---|
| No, non è mai stata importata alcuna credenziale SecurID sul telefono. | Consultare la Guida introduttiva per raggiungere l'operatività completa. |
| Sì, è stata utilizzata un'app per token software precedente ad Authenticator 4.x ed è già presente un token sul telefono. |
Scaricare e installare l'app Authenticator 4.x sullo stesso dispositivo sul quale è installato il token. Toccare il segno più (+) se è necessario aggiungere altri token. |
Accesso alle applicazioni
Utilizzare le credenziali OTP SecurID per eseguire l'accesso alle applicazioni, ad esempio a un client VPN.
Suggerimento: È possibile toccare l'OTP SecurID per copiarlo in un'applicazione sullo stesso dispositivo.
-
Aprire il client VPN o l'applicazione sul computer o il telefono in uso.
-
Inserire il nome utente. Lasciare aperta la schermata di accesso.
-
Aprire l'app Authenticator:

-
Seguire i passaggi che corrispondono alla visualizzazione dell'app.
Se l'app mostra l'opzione Inserisci PIN:
-
Inserire il PIN nell'app. Toccare Invia per visualizzare il passcode.

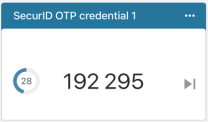
-
Nel client VPN o nella finestra dell'applicazione, inserire il passcode, senza spazi.
-
Fai clic su OK
Se l'app ha l'aspetto seguente:
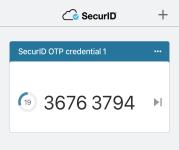
-
Inserire uno degli elementi seguenti nel client VPN o nella finestra dell'applicazione:
-
Se si dispone di un PIN, inserirlo e aggiungere l'OTP dell'app, senza spazi.
-
Se non è necessario un PIN, inserire solo l'OTP, senza spazi.
-
-
Fare clic su OK.
Suggerimento: Scorrere verso il basso per cancellare e reinserire il PIN.
-
Importazione di credenziali OTP SecurID
È possibile importare fino a dieci credenziali OTP SecurID su un dispositivo su cui è installata l'app Authenticator. L'amministratore indicherà quale metodo di importazione usare:
-
Importazione delle credenziali OTP SecurID tramite scansione del codice QR
-
Importazione di credenziali OTP SecurID tramite il file allegato all'e-mail
Se necessario, l'amministratore invia un codice di attivazione o una password. Potrebbe essere necessario impostare un PIN.
Se sul telefono sono già presenti credenziali OTP e se ne stanno aggiungendo altre, toccare il segno più (+) nell'angolo in alto a destra dell'app per iniziare.
Importazione delle credenziali OTP SecurID tramite scansione del codice QR
Il modo più rapido per importare e attivare le credenziali OTP SecurID è scansionare un codice QR con la fotocamera del telefono.
-
Seguire le istruzioni dell'amministratore per accedere al codice QR.
-
Aprire l'app Authenticator.
-
Toccare Per iniziare ed eseguire la scansione del codice QR.
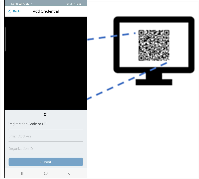
-
Se richiesto, immettere il codice di attivazione o la password.
Le credenziali OTP SecurID sono ora attive.
Importazione delle credenziali OTP SecurID tramite link URL
Se l'amministratore invia un link URL, attenersi alla seguente procedura.
-
Aprire l'app di e-mail e cercare un'email dall'amministratore.
-
Aprire l'e-mail e toccare il collegamento ipertestuale per avviare l'importazione delle credenziali.
In alternativa, copiare l'URL su un browser o nell'app.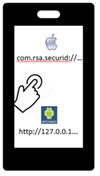
Le credenziali OTP sono ora attive.
Importazione di credenziali OTP SecurID tramite il file allegato all'e-mail
Se l'amministratore invia un file allegato a un'e-mail, attenersi alla seguente procedura:
-
Aprire l'app e-mail e cercare l'e-mail inviata dall'amministratore.
-
Toccare il file allegato per aprirlo. Se richiesto, immettere la password fornita dall'amministratore.
Le credenziali OTP SecurID sono ora attive.
Impostazione di un PIN per le credenziali OTP SecurID
L'amministratore indicherà se è necessario impostare un PIN subito dopo aver importato credenziali OTP SecurID. Queste istruzioni sono una guida generale. Se necessario, l'help desk IT fornirà informazioni specifiche.
È necessario reimpostare il PIN se lo si dimentica o se viene compromesso. Utilizzare il metodo di ripristino fornito dall'help desk IT.
-
Sul computer in uso, connettersi al proprio client VPN o all'applicazione protetta. Immettere il nome utente. Lasciare aperta la finestra di dialogo.
-
Aprire l'app Authenticator.
-
Se l'app mostra Inserisci PIN, eseguire questi passaggi. Se non si visualizza Inserisci PIN, andare al passaggio 4.
Lasciare vuoto il campo del PIN e toccare Invia per visualizzare l'OTP.
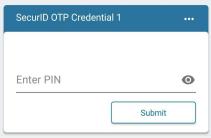
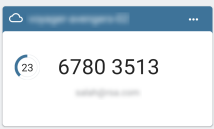
-
Sul computer in uso, nel campo Codice di accesso, digitare l'OTP, senza spazi, e fare clic su OK.
-
Quando richiesto, inserire un PIN che contenga da 4 a 8 cifre. Non può iniziare con zero. Memorizzare il PIN.
-
Confermare il PIN.
Viene richiesto di immettere un passcode.
-
Nell'app, tornare alla schermata Inserisci PIN.
-
Inserire il PIN creato e toccare Invia.
Viene visualizzato il passcode. Questo codice abbina il PIN e l'OTP SecurID.
-
Andare al client VPN o alla schermata di accesso dell'applicazione. Nel campo Passcode, digitare il passcode senza spazi. Fare clic su OK.
Dopo aver impostato il PIN, si è pronti per l'Accesso alle applicazioni.
-
-
Usare questo metodo solo se non è stato eseguito il passaggio 3.
-
Nella schermata del client VPN o della risorsa protetta, inserire il nome utente.
-
Nel campo Codice di accesso, inserire l'OTP che appare nell'app, senza spazi, e fare clic su OK.
OTP che appare nell'app:
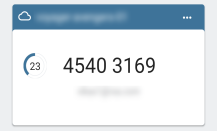
-
Quando richiesto, creare un PIN che contenga da 4 a 8 cifre. Non può iniziare con uno zero. Memorizzare il PIN.
-
Immettere e confermare il PIN.
Viene richiesto di immettere un passcode.
-
Nell'app, toccare Codice successivo.
Viene visualizzata una OTP.
-
Sul computer, nel campo Codice di accesso, inserire prima il PIN, quindi l'OTP nello stesso campo, senza spazi.
- Fare clic su OK.
Dopo aver impostato il PIN, si è pronti per l'Accesso alle applicazioni.
-
Ridenominazione di credenziali OTP SecurID
Si consiglia di rinominare il token in modo da poterlo riconoscere immediatamente nell'app Authenticator.
-
Aprire l'app Authenticator.
-
Toccare l'icona del menu (...) nell'angolo in alto a destra della scheda delle credenziali.
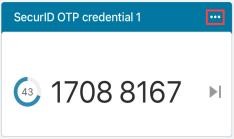
-
Toccare Rinomina.
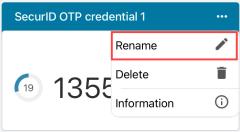
-
Immettere il nome della credenziale OTP.
-
Toccare Salva.
Eliminazione di credenziali OTP SecurID
È possibile eliminare credenziali OTP SecurID dal telefono dopo la loro scadenza o se non sono più necessarie.
-
Aprire l'app Authenticator.
-
Toccare l'icona del menu (...) nell'angolo in alto a destra della scheda delle credenziali.
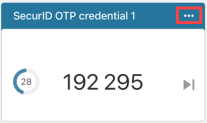
-
Toccare Elimina.
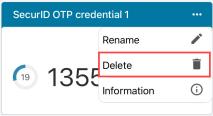
-
Quando richiesto, toccare Elimina per confermare.
Visualizzazione di informazioni sulle credenziali OTP SecurID
È possibile visualizzare il nome, il numero di serie e il nome del dispositivo associati alle credenziali OTP SecurID.
-
Aprire l'app Authenticator.
-
Toccare il menu Altro (...) nell'angolo in alto a destra della scheda delle credenziali.
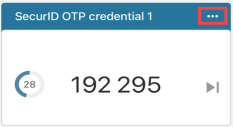
-
Toccare Informazioni.
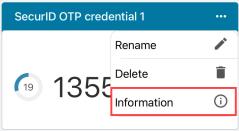
Risoluzione dei problemi comuni
Non riesco a effettuare l'autenticazione. Cosa devo fare?
-
Reinserire il PIN per verificare di averlo inserito correttamente.
Se l'immissione del PIN nell'app non funziona, provare a inserire il PIN + l'OTP SecurID nel campo Codice di accesso nella risorsa (ad esempio un client VPN) a cui si sta tentando di accedere.
-
Utilizzare il portale self-service dell'azienda per verificare se la credenziale OTP SecurID è disabilitata, bloccata o scaduta. Se si è verificato uno di questi inconvenienti, contattare l'help desk IT.
-
Se non è ancora possibile autenticarsi, contattare l'help desk IT.
Ho dimenticato il mio PIN o un'altra persona ha scoperto il mio PIN.
È necessario reimpostare il PIN. Utilizzare la console self-service fornita dalla propria azienda o un altro metodo secondo le istruzioni del proprio help desk IT.
Viene richiesto di inserire l'OTP successivo. Cosa significa?
Occasionalmente potrebbe essere richiesto l'OTP successivo dopo aver immesso il PIN e le credenziali OTP SecurID. Se ciò si verifica, eseguire i seguenti comandi:
-
Nell'app, toccare la freccia accanto alle credenziali OTP SecurID.
-
Nel client VPN o nell'applicazione, digitare o copiare (toccare) la credenziale OTP SecurID successiva visualizzata nell'app.