Windows版SecurID AuthenticatorのAM OTP認証情報
SecurID OTP認証情報により、PIN(知っているもの)とSecurID OTP(持っているもの)を使用して、組織で保護されているリソースに安全にサインインできます。SecurID AuthenticatorでSecurID OTP認証情報を使用します。Microsoft Storeでは、次のアイコンで表示されます。
![]()
次の表は、アプリのバージョンアップに伴い変更された用語についてまとめています。
| RSA SecurIDソフトウェア トークン5.x | SecurID Authenticator 6.0.1以降 | |
|---|---|---|
| アプリケーション名 | RSA SecurIDソフトウェア トークン | SecurID Authenticator |
| ユーザーインターフェイス ラベル、メッセージ、値 | トークンコード | AM OTP |
| トークン | AM OTP認証情報 | |
| トークンのインポート | 認証情報の追加 | |
| 次のコード | 次のOTP | |
| Device Serial Number | バインドID |
Windows向けSecurID Authenticatorの使用開始
Windows向けSecurID Authenticatorの使用開始
Windows向けSecurID Authenticatorをダウンロードしてインストールするには、Windows PCが必要です。
手順
-
Microsoft Storeから最新のSecurID Authenticatorをダウンロードします。SecurID Authenticator(次の図を参照)を検索します。

-
アプリを開き、
 (認証情報の追加)をクリックします。
(認証情報の追加)をクリックします。 -
管理者から提供された詳細をインポートするか、入力して、SecurID OTP認証情報を追加します。
AM OTP認証情報の追加
管理者から、AM OTP認証情報を追加するためのURLまたはSDTIDファイルが添付されたEメールが届きます。最大25個のAM OTP認証情報を追加できます。以下は、AM OTP認証情報を追加する、さまざまな方法です。
CT-KIP URLを使用したAM OTP認証情報のインポート
管理者がCT-KIP URLを使用してAM OTP認証情報をプロビジョニングしている場合は、次のようにして、認証情報をSecurID Authenticatorにインポートします。
-
SecurID Authenticatorで
 (認証情報の追加)をクリックします。
(認証情報の追加)をクリックします。 -
[詳細を入力]を選択します。
-
[登録コードまたはURLを入力]フィールドにCT-KIP URLを入力します。
-
[送信]をクリックします。
-
プロンプトが表示された場合は、管理者から受け取ったアクティベーション コードを入力します。
-
[送信]をクリックします。
-
証明書を求めるプロンプトが表示された場合は、Authentication ManagerのルートCA証明書をインストールするか、サーバー証明書を受け入れて続行します。
-
処理が成功したことを示すメッセージが表示されます。[OK]をクリックします。
認証情報が[ホーム]ページに追加されます。
EメールのCT-KIP URLからのAM OTP認証情報のインポート
CT-KIP URLを知らせるEメールが管理者から届いている場合は、次の手順でAM OTP資格情報をインポートします。
-
Eメールを開き、URLをクリックします。
SecurID Authenticatorが自動的に起動します。 -
アクティベーション コードの入力を求められた場合は、Eメールで受け取ったアクティベーション コードを入力します。
認証情報が[ホーム]ページに追加されます。
SDTIDファイルからのAM OTP認証情報のインポート
管理者からSDTIDファイルを受け取り、ローカル マシンに保存している場合は、次の手順を実行します。
-
SecurID Authenticatorで
 (認証情報の追加)をクリックします。
(認証情報の追加)をクリックします。 -
[.SDTIDファイルのインポート]を選択します。
-
次のいずれかを実行します。
-
提供されたSDTIDファイルをドラッグ アンド ドロップします。
-
[ファイルの選択]をクリックし、ファイルの場所を参照してから、SDTIDファイルを選択します。
-
-
[インポート]をクリックします。
注:ファイルがインポート パスワードで保護されている場合は、パスワードを入力してインポートを完了します。
-
処理が成功したことを示すメッセージが表示されます。Okをクリックします。
注:AM OTPがインポートされた後は、SDTIDファイルがローカル マシンから削除されます。
Eメールの添付ファイルまたはローカルに保存されたファイルのSDTIDファイルからのAM OTP認証情報のインポート
Eメールに添付されたSDTIDファイルが管理者から届いている場合は、次の手順でAM OTP認証情報をインポートします。
-
Eメールを開き、添付ファイルをダブルクリックします。たとえば、「token1.sdtid」です。
注:添付ファイルが圧縮されている場合は、SDTIDファイルを抽出してからダブルクリックします。
-
SecurID AuthenticatorがSDTIDファイルを検出し、自動的に起動します。
-
ファイルを開くアプリケーションを選択するよう求められた場合は、 SecurID Authenticatorを選択します。
-
プロンプトが表示された場合は、ファイルのパスワードを入力し、[OK]をクリックします。
処理が成功したことを示すメッセージが表示されます。 -
[OK]をクリックします。
認証情報が[ホーム]ページに追加されます。
デフォルト以外のディレクトリからのAM OTP認証情報のインポート
管理者からSDTIDファイルを受け取り、ローカル マシンでデフォルト以外のディレクトリに保存している場合は、次の手順を実行します。
-
添付ファイルをダブルクリックします。たとえば、「token1.sdtid」です。
注:添付ファイルが圧縮されている場合は、SDTIDファイルを抽出してからダブルクリックします。
-
SecurID AuthenticatorがSDTIDファイルを検出し、自動的に起動します。
-
ファイルを開くアプリケーションを選択するよう求められた場合は、 SecurID Authenticatorを選択します。
-
プロンプトが表示された場合は、ファイルのパスワードを入力し、[OK]をクリックします。
処理が成功したことを示すメッセージが表示されます。
-
[OK]をクリックします。
認証情報が[ホーム]ページに追加されます。
デフォルトのディレクトリからのAM OTP認証情報の自動インポート
添付ファイルとしてSDTIDファイルを受け取った場合は、デフォルト ディレクトリに保存します。添付ファイルが圧縮されている場合は、最初にSDTIDファイルを抽出してから、デフォルト ディレクトリに保存します。デフォルトのディレクトリは、PCのデスクトップまたは[ドキュメント]フォルダです。SDTIDファイルがデフォルト ディレクトリにある場合は、アプリを開いたときにSecurID AuthenticatorがOTP認証情報を自動的にインポートできます。AM OTP認証情報が正常にインポートされると、ファイルが読み取り専用としてマークされていないか、または他の方法で保護されていない限り、ファイルが削除されます。
注:管理者が導入ツールを使用してトークン ファイルをデフォルト ディレクトリのいずれかにプッシュしている場合は、ユーザーが次回にアプリケーションを起動したときにOTPが自動的にインポートされます。
-
添付されたSDTIDファイルをデフォルト ディレクトリのいずれかに保存します。
-
SecurID Authenticatorを開きます。
SDTIDファイルが検出され、OTP認証情報が自動的にインポートされます。SDTIDファイルが複数ある場合は、認証情報が1つずつインポートされます。 -
プロンプトが表示された場合は、ファイルのパスワードを入力し、[OK]をクリックします。
処理が成功したことを示すメッセージが表示されます。 -
[OK]をクリックします。
RSA SecurIDソフトウェア トークン5.0からSecurID Authenticator 6.xへの既存のAM OTP認証情報の移行
アプリの最初の起動時に、RSA SecurID Software Token 5.0の既存のAM OTP認証情報がSecurID Authenticator 6.xに自動的に移行されます。移行中にプロンプトが表示された場合は、現在のデバイスのパスワードを入力して移行を完了します。SecurID Authenticatorで、AM OTP認証情報の数の上限である25に達するまで、すべてのAM OTP認証情報が移行されます。25には、既存のAM認証情報と、RSA SecurID Software Token 5.0から移行された認証情報の両方が含まれます。上限に達した後にさらに追加する必要がある場合は、既存のAM認証情報を削除してから、認証情報を追加する必要があります。
注:起動するたびにSecurID Authenticatorは、RSA SecurIDソフトウェア トークン5.0に存在する新規または移行されていないAM OTP認証情報を移行しようとします。
SecurID OTP認証情報のPINの設定
必要な場合は、SecurID OTP認証情報をインポートした直後にPINを設定するよう管理者から指示されます。ここに示す手順は一般的なガイドです。具体的な手順は、ITヘルプ デスクから指示されます。
PINを忘れた場合、またはPINが危殆化した場合は、PINをリセットする必要があります。ITヘルプ デスクから指定されたリセット方法に従ってください。
-
Microsoft Windows PCで、VPNクライアントまたは保護されたアプリケーションに接続します。ユーザー名を入力します。ダイアログ ボックスは開いたままにします。
-
SecurID Authenticatorを開きます。
-
アプリに[SecurID PINの入力]が表示される場合は、以下の手順を実行します。[SecurID PINの入力]が表示されない場合は、ステップ4に進みます。
-
PINフィールドを空白のままにし、[送信]をクリックしてOTPを表示します。
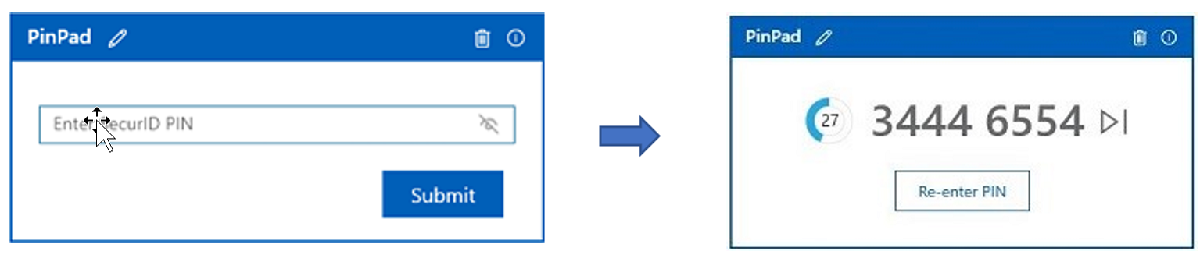
-
Windows PCで[パスコード]フィールドにSecurID OTPをスペースなしで入力し、[OK]をクリックします。
-
プロンプトが表示されたら、4〜8桁の数字を含んだPINを入力します。PINの先頭をゼロにすることはできません。PINを記憶してください。
-
PINを再入力します。
パスコードの入力を求めるプロンプトが表示されます。
-
アプリで[SecurID PINの入力]画面に戻ります。
-
先ほど作成したPINを入力して、[送信]をクリックします。
OTPが表示されます。このコードは、PINとSecurID OTPを組み合わせたものです。
-
VPNクライアントまたはアプリケーションのサイン イン画面に移動します。[パスコード]フィールドに、パスコードをスペースなしで入力します。[OK]をクリックします。
PINを設定したら、アプリケーションへのサインインできます。
-
-
ステップ3を実行しなかった場合にのみ、この方法を実行してください。
-
VPNクライアントまたは保護されたリソースの画面で、ユーザー名を入力します。
-
[パスコード]フィールドに、アプリに表示されているOTPをスペースなしで入力し、[OK]をクリックします。
アプリに表示されるOTP:
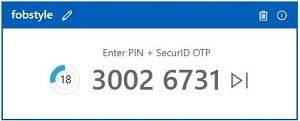
-
プロンプトが表示されたら、4〜8桁の数字を含んだPINを入力します。PINの先頭をゼロにすることはできません。PINを記憶してください。
-
PINを入力し、確認のためもう一度入力します。
パスコードの入力を求めるプロンプトが表示されます。
-
アプリで[次のコード]をクリックします。
OTPが表示されます。
-
Windows PCで[パスコード]フィールドに最初にPINを入力してから、同じフィールドにOTPをスペースなしで入力します。
- [OK]をクリックします。
PINを設定したら、アプリケーションへのサインインする準備が完了です。
アプリケーションへのサインイン
SecurID OTP認証情報を使用して、VPNクライアントなどのアプリケーションにサインインします。
ヒント:SecurID OTPをクリックして、同じWindows PC上のアプリケーションにコピーすることができます。
-
Windows PCで、VPNクライアントまたはアプリケーションを開きます。
-
ユーザー名を入力します。サイン イン画面は開いたままにします。
-
SecurID Authenticatorを開きます。
-
アプリの表示に応じて、次の手順を実行します。
アプリに「SecurID PINの入力」と表示される場合:
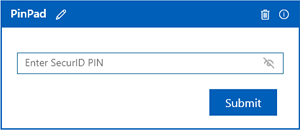
-
PINを入力し、[送信]をクリックしてOTPを表示します。
-
VPNクライアントまたはアプリケーションのウィンドウにOTPを入力します。数字の間のスペースは不要です。
-
[OK]をクリックします。
アプリに次のように表示される場合:
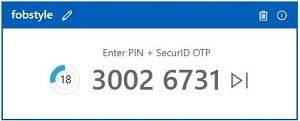
-
VPNクライアントまたはアプリケーション画面で次のいずれかを入力します。
-
PINをお持ちの場合は、PINと、その後にSecurID OTPを入力します。数字の間のスペースは不要です。
-
PINが必要でない場合は、SecurID OTPのみを入力します。数字の間のスペースは不要です。
-
-
[OK]をクリックします。
-
-
AM認証情報からOTPを表示
[設定]ページでユーザーがデバイス パスワードを設定した場合は、ユーザーが一度もデバイス パスワードを指定することなくアプリケーションを開いた後に、AM OTP認証情報のビューが表示されず、[ OTPを表示]というボタンが表示されます。
-
SecurID Authenticatorを開きます。
[ホーム]ページに、すべての認証情報が表示されます。
-
デバイス パスワードが有効になっている場合は、[ OTPを表示]をクリックします。
-
デバイス パスワードを入力し、[送信]をクリックします。
認証情報カードにOTPが表示されます。
-
必要な場合は、次の手順を実行します。
-
OTPをコピーするには、OTPをクリックします。コピーするOTPをクリックすると、[コピーしました]という確認メッセージが表示されます。
-
次のSecurID OTP(AM認証情報のみに該当)を取得するには、[次のOTP]をクリックします。
PinPad認証情報を取得するには、[次のコード]をクリックします。
-
認証情報カード名の変更
デフォルトの名前の認証情報カードが複数ある場合は、各認証情報を識別しにくいことがあります。簡単に識別できるように、認証情報カード名を変更できます。
注:AM OTP認証情報の名前を変更するには、管理者に編集権限を付与してもらう必要があります。
-
SecurID Authenticatorで認証情報カードを選択します。
-
 (編集)をクリックします。
(編集)をクリックします。 -
カードの名前を変更します。
-
 (保存)をクリックして名前を保存します。
(保存)をクリックして名前を保存します。 -
プロンプトが表示されたら、デバイスのパスワードを入力します。
-
[OK]をクリックします。
認証情報カード情報の表示
-
 (情報)をクリックしてカード情報を表示します。
(情報)をクリックしてカード情報を表示します。 -
AM OTP認証情報に、認証情報名、シリアル番号、有効期限が表示されます。
認証情報の削除
AM OTP認証情報を削除できるのは、削除権限がある場合のみです。
-
SecurID Authenticatorで認証情報カードを選択します。
-
 (削除)をクリックします。
(削除)をクリックします。 -
プロンプトが表示されたら、デバイスのパスワードを入力します。
-
[OK]をクリックします。
トラブルシューティング用のログの送信
問題を診断するには、SecurID Authenticatorが作成するログ ファイルを使用します。管理者またはITヘルプ デスクから要求された場合は、このログ ファイルを送信します。
手順
-
SecurID Authenticatorを開きます。
-
[このアプリについて]をクリックし、[ログのエクスポート]をクリックします。
-
目的の場所にログ ファイルを保存します。
-
ログを管理者またはITヘルプ デスクに送信します。
一般的な問題のトラブルシューティング
認証できません。どうすればよいでしょうか?
-
PINを再入力して、正しく入力したことを確認します。
アプリにPINを入力しても認証できない場合は、アクセスしようとしている保護されたリソース(VPNクライアントなど)の[パスコード]フィールドに、PINとSecurID OTPを続けて入力してみてください。
-
会社のセルフサービス ポータルを使用して、SecurID OTP認証情報が無効、ロック済み、または期限切れになっていないかどうかを確認します。いずれかに該当する場合は、ITヘルプ デスクにお問い合わせください。
-
それでも認証できない場合は、ITヘルプ デスクにお問い合わせください。
PINを忘れたか、第三者にPINが知られてしまいました。
PINをリセットする必要があります。会社が用意したセルフサービス コンソールを使用するか、ITヘルプ デスクから指示されたその他の方法を実行してください。
次のトークンコードを入力するように求められます。これは何を意味しているのでしょうか?
PINとSecurID OTPを入力した後、次のOTPの入力を求められる場合があります。その場合は、以下の手順を実行します。
-
SecurID Authenticatorで
 (次のOTP)をクリックします。
(次のOTP)をクリックします。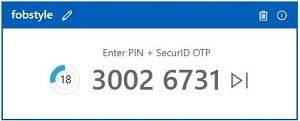
-
VPNクライアントまたはアプリケーションで、アプリに表示されている[次のOTP]を入力するか、コピーして貼り付けます。