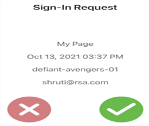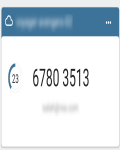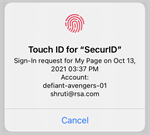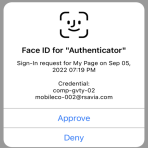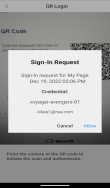Push承認、Authenticate SecurID OTP、生体認証
Authenticator 4.2.0 for iOSおよびAndroidアプリは、Push承認(Push通知)、Authenticate SecurID OTP認証情報、および生体認証を使用した多要素認証を提供することで、ユーザーが保護された会社のリソースにアクセスできるようにします。App Storeでは、アプリ アイコンは次のように表示されます。
![]()
次の表は、アプリの各バージョンで使用される用語の相違点の説明です。
| SecurID 4.0アプリ | Authenticator 4.1.5以降のアプリ | |
|---|---|---|
| アプリケーション名 | SecurID | トークン |
| ユーザーインターフェイス ラベル、メッセージ、値 | 会社ID | 組織ID |
| アカウント | 認証情報 | |
| トークンコード | SecurID OTP | |
| トークン | SecurID OTP認証情報 | |
| 追加 | 認証情報の追加 |
新しいユーザーまたはアップグレードの場合:Authenticatorアプリの使用開始
新しいユーザーまたはアップグレードの場合:Authenticatorアプリの使用開始
Authenticatorアプリを使用して各アプリケーションにサインインする前に、まずMy Pageから登録する必要があります。
My Pageを使用した登録
-
My Pageにサインインします。URLは管理者から通知されます。
-
[マイ トークン]タブをクリックします。
-
[トークンの登録]をクリックします。
-
SecurIDアプリを選択します。
-
手順に従います。アプリをダウンロードして、それを、QRコードまたは登録コードを使用して登録するように求められます。Apple App StoreまたはGoogle Playからトークン4.1.5アプリをダウンロードします。SecurID Authenticator(次の図を参照)を検索します。
![]()
アプリを開き、[スタート]をタップします。プロンプトに従って、サーバの認証情報を追加します。
アカウントをさらに追加する場合は、画面の右上隅にあるプラス記号(+)をタップして、プロンプトに従います。アカウントごとに新しい登録コードまたはURLが必要です。
アプリケーションへのサインイン
アプリケーションにアクセスするときは、Authenticatorアプリを使用します。
デバイスでのPush通知の有効化
設定された認証方法によっては、Push承認または生体認証の通知がアプリケーションに届く場合があります。保護されたリソースにアクセスするには、これらの通知に応答する必要があります。モバイル デバイスで通知が有効になっていることを確認してください。
通知を無効にしているか、受信していない場合は、画面の上部から下にスワイプして表示を更新し、アプリ内で通知を受信してみてください。
サインインするためのさまざまな方法
どの認証オプションを使用できるかは、管理者が決定します。
| 認証オプション | このオプションの使用方法 |
|---|---|
|
承認
|
RSAが、デバイスに通知を送信します。アプリで[承認](チェック マーク)をタップします。デバイスやそのデバイスとペアリングされているApple WatchまたはAndroid Wearウォッチで対話形式の通知をタップすることもできます。通知の[承認]をタップした後にデバイスのロック解除を求めるメッセージが表示される場合があります。アプリケーションへのアクセスをリクエストしていない場合は、[X]をタップします。 管理者が確認コードの設定を有効にしている場合は、Push承認通知にコードが表示されます。このコードを、リクエストの発信元(VPNクライアントなど)の画面に表示されているコードと比較し、コードが一致している場合は承認できます。 |
|
Authenticate OTP
|
認証インターフェイスで、アプリのホーム画面に表示されている認証ワンタイム パスワード(OTP)を入力します。認証情報名は認証情報カードに記載されています。 Authenticate OTPは60秒ごとに変更される8桁の数字です。アプリを使用していて、同じデバイス上の保護されたアプリケーションにアクセスしている場合は、OTPをタップしてクリップボードにコピーし、認証インターフェイスに貼り付けることができます。 SecurID Authenticate OTPを表示する前に、追加認証(たとえば生体認証またはPINなど)を使用した認証が必要な場合があります。アプリは、Authenticate OTPの表示専用に使用するPINを作成するようプロンプトを表示します。 アプリで[Authenticate OTPの表示]をタップし、指示に従います。デバイスがオンラインでもオフラインでも、認証してSecurID Authenticate OTPを表示することができます。 |
|
生体認証
|
RSAがアプリに通知を送信し、指紋、Face ID(iOS)、顔認識(Android)など、デバイスで使用可能な生体認証オプションを使用して認証するようプロンプトを表示します。デバイスの生体認証をあらかじめ設定しておく必要があります。生体認証に対応していないデバイスの場合、この方法は使用できません。 |
|
QRコード
|
認証方法としてQRコードを使用する場合、QRコードは認証インターフェイスに表示されます。QRコードを認証アプリで(またはデバイスのカメラ アプリから直接)スキャンし、[許可]をタップしてログイン リクエストを承認します。 |
RSA Authenticateアプリからの認証情報の移行
初めてAuthenticatorアプリを開くか認証情報を登録すると、既存の認証情報をRSA AuthenticateアプリからAuthenticatorアプリに移行するように求められます。
注:RSA AuthenticateアプリからAuthenticatorアプリへの認証情報の移行は、Authenticator v4.2.0の新機能です。
手順
-
アプリを開きます。
-
ホーム画面で、右下隅にある[その他…]をタップします。
-
[Authenticateアプリからの認証情報の移行]をタップします。
-
プロンプトが表示されたら、[はい、移行します]をタップします。
認証情報の追加
同じ組織の1つのモバイル トークンに複数の認証情報を追加できます。認証情報ごとに異なるユーザー名を使用する必要があります。たとえば、Authenticatorアプリを組織Aに登録してから、username1@example.comを認証情報1に、username2@example.comを認証情報2に使用して認証情報を追加することができます。または、認証情報ごとに異なるユーザー名を使用して、同じ組織の認証情報を別のAuthenticatorアプリに追加することができます。
Authenticatorアプリは最大10個の認証情報を管理できます。管理者は、認証情報ごとに新しい登録コードまたはURLを送信する必要があります。
手順
-
Authenticatorアプリを開きます。
-
アプリ画面の右上隅にあるプラス記号(+)をタップします。
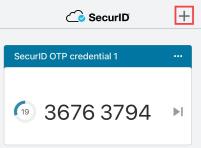
-
指示に従って登録を完了します。
認証情報名の変更
認証情報カードの名前を変更して、名前をよりわかりやすくすることができます。
-
Authenticatorアプリを開きます。
-
認証情報カードの右上隅にあるメニュー アイコン(...)をタップします。
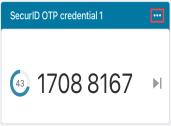
-
[名前の変更]をタップします。
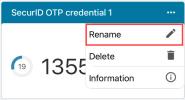
-
認証情報の名前を入力します。
-
[保存]をタップします。
新しいモバイルAuthenticatorアプリの登録
以前に既存のデバイスに登録されていた古いAuthenticatorアプリを、新しいデバイスの新しいAuthenticatorアプリに置き換えることができます。
手順
-
My Pageに移動して、既存のアカウントを削除します。

古いデバイスに複数のアカウントがある場合は、アカウントごとに個別のMy Pageに移動します。
-
App StoreからAuthenticatorアプリをダウンロードします。[SecurID Authenticator](次の図を参照)を検索します。
-
アプリを開き、[スタート]をタップします。プロンプトに従って、サーバの認証情報を追加します。
-
認証情報をさらに追加する場合は、画面の右上隅にあるプラス記号(+)をタップして、プロンプトに従います。
Authenticatorアプリの登録解除
手順
-
デバイスでAuthenticatorアプリを開きます。
-
組織の認証情報カードで、右上隅にあるメニュー(...)をタップします。

-
[削除]をタップします。

-
プロンプトが表示されたら、削除を確定します。
-
すべてのアカウントに対して、この操作を実行します。
-
My Pageにサインインします。
-
トークンの隣にあるゴミ箱アイコンをクリックします。

注:管理者はこのオプションを無効にできます。
システム バックアップ/リストアの管理
新しいデバイスにアップグレードする場合など、システムのバックアップとリストアが必要になる場合があります。以下の情報はシステム バックアップに含まれないことに注意してください。
| デバイス オペレーティング システム | システム バックアップに含まれない |
|---|---|
| iOS | アプリのデータ |
| Android | Authenticatorアプリ |
システム バックアップを使用してデバイスをリストアした後、リストアしたデバイスでAuthenticatorアプリを引き続き使用するには、次の手順を実行します。
手順
-
デバイスをリストアしたことをITヘルプ デスクに通知します。ITヘルプ デスクは、使用する必要がある認証情報ごとに新しい登録コードまたはURL、あるいはQRコードをスキャンできるサイトへのリンクを送信する必要があります。
-
My Pageに移動し、バックアップ前に登録されていたアプリケーションを削除します。

複数の認証情報がある場合は、認証情報ごとに個別のMy Pageに移動します。
-
App StoreからAuthenticatorアプリをダウンロードします。[SecurID Authenticator](次の図を参照)を検索します。

-
アプリを開き、[スタート]をタップします。プロンプトに従って、サーバの認証情報を追加します。
-
認証情報をさらに追加する場合は、画面の右上隅にあるプラス記号(+)をタップして、プロンプトに従います。
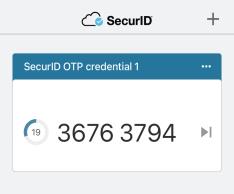
トラブルシューティング用のログの送信
Authenticatorアプリは、問題の診断に使用するログ ファイルを自動的に作成します。管理者またはITヘルプ デスクから要求があった場合は、ログ ファイルを送信します。
手順
-
アプリを開きます。
-
ホーム画面で、右下隅にある[その他…]をタップします。
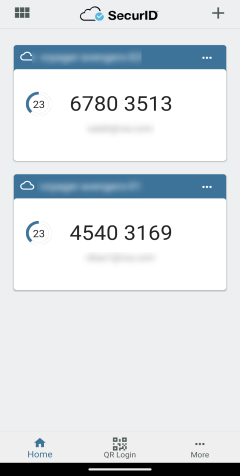
-
[ログをメールで送信]をタップします。

-
プロンプトが表示されたら、問題を説明します。
-
管理者またはITヘルプ デスクにログを送信するために使用するアプリを選択します。
バインディングIDの共有
バインディングIDは、24文字の一意のデバイスIDです。IDは必要に応じてコピーして共有できます。
手順
-
アプリを開きます。
-
ホーム画面で、右下隅にある[その他…]をタップします。
-
[このアプリについて]をタップします。
-
[バインディングID]の横にある共有アイコンをタップします。

-
バインディングIDの共有に使用するアプリを選択します。