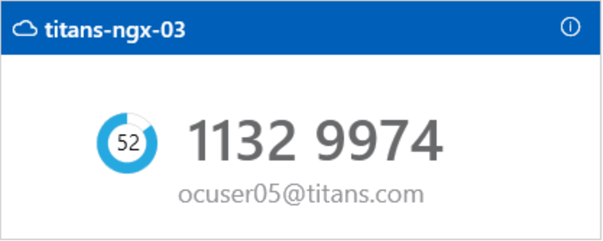SecurID Authenticator for Windows를 사용하는 승인, Authenticate OTP, 생체 인식
SecurID Authenticator for Windows는 승인(푸시 알림), CAS OTP, 생체 인식을 통한 다단계 인증을 제공하여 조직의 보호된 리소스에 액세스하는 데 도움이 됩니다. 애플리케이션 아이콘은 Microsoft Store에서 다음과 같이 보입니다.
![]()
다음 표는 앱 버전에서 사용되는 용어의 차이점을 설명합니다.
| RSA SecurID Authenticate 3.6.0 애플리케이션 | SecurID Authenticator 6.0.1 이상 | |
|---|---|---|
| 애플리케이션 이름 | RSA SecurID Authenticate | SecurID Authenticator |
| 사용자 인터페이스 레이블, 메시지, 값 | 회사 ID | 조직 ID |
| 계정 | Credential | |
| Authenticate Tokencode | CAS OTP | |
| 아래로 당겨 인증 확인 | 클릭하여 인증 새로 고침 | |
| 등록 | 자격 증명 추가 | |
| 토큰코드 보기 | OTP 보기 |
SecurID Authenticator for Windows 시작
SecurID Authenticator for Windows 시작
SecurID Authenticator for Windows를 다운로드하고 설치하려면 Windows 컴퓨터가 필요합니다.
시작하기 전에
-
Windows 컴퓨터가 필요합니다.
-
관리자가 각 자격 증명에 대한 새 등록 코드, 이메일 주소 및 조직 ID를 보냅니다.
절차
-
Microsoft Store에서 최신 SecurID Authenticator를 다운로드합니다. SecurID Authenticator를 검색합니다. 예를 들면 다음과 같습니다.

-
애플리케이션을 열고
 (자격 증명 추가) 아이콘을 클릭합니다.
(자격 증명 추가) 아이콘을 클릭합니다. -
안내를 따라 자격 증명을 추가합니다.
더 많은 자격 증명을 추가하려면  (자격 증명 추가) 아이콘을 클릭한 다음 프롬프트를 따릅니다. 각 자격 증명에 대한 새 등록 코드, 이메일 주소 및 조직 ID가 필요합니다.
(자격 증명 추가) 아이콘을 클릭한 다음 프롬프트를 따릅니다. 각 자격 증명에 대한 새 등록 코드, 이메일 주소 및 조직 ID가 필요합니다.
애플리케이션에 로그인
조직의 보호 리소스에 액세스할 때 SecurID Authenticator를 사용합니다.
Windows 컴퓨터에서 SecurID Authenticator 알림 활성화
승인 또는 생체 인식으로 인증하는 동안 알림에 응답해야 합니다. 이러한 옵션을 활용할 수 있도록 Windows 컴퓨터에서 알림이 활성화되어 있는지 확인하십시오. 필요한 경우 알림이나 애플리케이션 아이콘을 클릭하여 계속 진행합니다. 알림을 비활성화했거나 받지 못한 경우 SecurID Authenticator 애플리케이션 맨 위에서 새로 고침 아이콘을 클릭하십시오.
다양한 로그인 방법
사용할 수 있는 인증 옵션은 관리자가 결정합니다.
| 인증 옵션 | 이 옵션을 사용하는 방법 |
|---|---|
|
승인
|
SecurID에서 Windows 컴퓨터에 알림을 보냅니다. 애플리케이션에서 |
|
CAS OTP
|
브라우저 또는 VPN에서 애플리케이션 홈 화면에 표시된 CAS OTP를 입력합니다. 자격 증명 이름이 자격 증명 카드에 나타납니다. CAS OTP는 8자리 숫자이며 60초마다 변경됩니다. 애플리케이션을 사용 중이고 동일한 Windows 컴퓨터에서 보호된 애플리케이션에 액세스하는 경우 OTP를 클릭하여 복사할 수 있습니다. 관리자가 CAS OTP를 보기 전에 추가 인증(예: 생체 인식 또는 PIN)을 요구할 수 있습니다. 애플리케이션에서 CAS OTP를 볼 때만 사용되는 PIN을 생성하라는 메시지가 표시됩니다. 브라우저 또는 VPN에 OTP를 입력해야 하는 경우 애플리케이션에서 View OTP를 클릭하고 지침을 따르십시오. 팁: CAS OTP를 클릭하여 복사합니다. |
|
Windows Hello 로그인
|
SecurID에서 Windows 컴퓨터에 알림을 보내고 CAS에서 Windows 컴퓨터에서 사용 가능한 생체 인식 옵션을 사용하여 인증하라는 메시지를 표시합니다. Windows 컴퓨터에서 생체 인식을 설정해야 합니다. Windows 컴퓨터가 최소 시스템 요구 사항을 충족하지 않는 경우 이 방법을 사용할 수 없습니다. |
애플리케이션에 로그인할 때 브라우저에서 Remember This Browser를 선택하여 향후 인증 과정을 간소화할 수 있습니다.
자격 증명 추가
같은 조직의 한 대의 Windows 컴퓨터에 여러 자격 증명을 추가할 수 있습니다. 각 자격 증명은 다른 사용자 이름을 사용해야 합니다. 예를 들어, 조직 A에 Windows 컴퓨터를 등록한 다음 자격 증명 1에 username1@example.com, 자격 증명 2에 username2@example.com을 사용하여 자격 증명을 추가할 수 있습니다. 또는 각 자격 증명에 다른 사용자 이름을 사용하여 동일한 조직의 자격 증명을 여러 Windows 컴퓨터에 추가할 수 있습니다. 자격 증명은 여러 애플리케이션 또는 동일한 애플리케이션을 사용할 수 있습니다.
SecurID Authenticator에서 자격 증명을 최대 10개까지 추가할 수 있습니다. 관리자는 각 자격 증명에 대한 새 등록 코드를 보내야 합니다.
-
SecurID Authenticator를 엽니다.
-
 (자격 증명 추가) 아이콘을 클릭합니다.
(자격 증명 추가) 아이콘을 클릭합니다. -
Enter Details를 선택하고 다음을 입력합니다.
-
등록 코드
-
이메일 주소
-
조직 ID

-
-
Submit을 클릭합니다.
성공 메시지가 표시됩니다.
-
OK를 클릭합니다.
자격 증명 등록에 성공하면 자격 증명이 홈 페이지에 추가됩니다.
참고: 등록 후 자격 증명에 View OTP가 표시되면 View OTP를 클릭하고 PIN을 만들어 OTP를 봅니다.
CAS OTP 자격 증명 관리
CAS 관리자가 CAS OTP 자격 증명에 대해 PIN 보호를 활성화한 경우 OTP를 보려면 PIN을 설정해야 합니다.
CAS OTP PIN 설정
SecurID Authenticator for Windows는 CAS OTP 자격 증명에 대한 PIN 설정을 지원합니다.
절차
-
View OTP를 클릭합니다.
CAS OTP 자격 증명에 대한 PIN을 설정하는 Set Pin 대화 상자가 나타납니다.
-
Enter PIN 및 Confirm PIN 필드에 PIN을 입력합니다.
-
Submit을 클릭합니다.
참고: PIN은 CAS PIN 정책을 준수해야 합니다.
PIN이 성공적으로 제출되면 CAS OTP가 표시됩니다.
CAS OTP PIN 변경
기존 CAS OTP PIN을 변경하려면 다음 지침을 따르십시오.
절차
-
View OTP를 클릭합니다.
-
Enter PIN 필드에서 Change PIN을 클릭합니다.
-
Old PIN 필드에 기존 PIN을 입력합니다.
-
New PIN 필드에 새 PIN을 입력합니다.
-
Confirm PIN 필드에 새 PIN을 다시 입력하고 Submit를 클릭합니다.
참고: PIN 정책이 변경되면 PIN 서버 관리자는 필요한 최소 CAS 길이를 변경하고 CAS OTP 자격 증명에 대한 PIN을 변경하라고 알림을 보낼 수 있습니다.
CAS OTP 보기
CAS OTP를 보려면 다음 지침을 따르십시오.
절차
-
View OTP를 클릭합니다.
-
설정한 PIN을 입력합니다.
-
Submit을 클릭합니다.
CAS OTP가 4분간 표시됩니다.
CAS OTP PIN 재설정
PIN을 잊어버렸거나 CAS OTP 자격 증명을 잠근 경우 PIN이 필요한 모든 CAS OTP 자격 증명을 삭제한 다음 다시 등록해야 합니다.
참고: 잘못된 PIN을 5회 입력하면 CAS OTP 자격 증명이 잠깁니다.
자격 증명 카드 이름 변경
기본 이름의 자격 증명 카드가 여러 개 있는 경우 각 자격 증명을 식별하기 어려울 수 있습니다. 쉽게 식별할 수 있도록 자격 증명 카드의 이름을 변경할 수 있습니다.
참고: 자격 증명의 이름을 바꾸려면 관리자의 편집 권한이 필요합니다.
-
SecurID Authenticator에서 자격 증명 카드를 선택합니다.
-
 (편집) 아이콘을 클릭합니다.
(편집) 아이콘을 클릭합니다. -
카드 이름을 바꿉니다.
-
 (저장) 아이콘을 클릭하여 이름을 저장합니다.
(저장) 아이콘을 클릭하여 이름을 저장합니다. -
메시지가 표시되면 디바이스 암호를 입력합니다.
-
OK를 클릭합니다.
자격증명 카드 정보 보기
-
 (정보) 아이콘을 클릭하여 카드 정보를 봅니다.
(정보) 아이콘을 클릭하여 카드 정보를 봅니다. -
CAS OTP 자격 증명에 Credential Name 및 Organization ID가 표시됩니다.
자격 증명 삭제
삭제 권한이 있는 경우에만 자격 증명을 삭제할 수 있습니다.
-
SecurID Authenticator에서 자격 증명 카드를 선택합니다.
-
 (삭제) 아이콘을 클릭합니다.
(삭제) 아이콘을 클릭합니다. -
메시지가 표시되면 디바이스 암호를 입력합니다.
-
OK를 클릭합니다.
문제 해결을 위해 로그 보내기
SecurID Authenticator는 문제 진단에 사용되는 로그 파일을 생성합니다. 관리자 또는 IT 헬프 데스크에서 로그 파일을 요청하는 경우 보내십시오.
절차
-
SecurID Authenticator를 엽니다.
-
About을 클릭한 다음 Export Logs를 클릭합니다.
-
원하는 위치에 로그 파일을 저장합니다.
-
관리자 또는 IT 헬프 데스크에 로그를 보냅니다.
일반적인 문제 해결
Windows 컴퓨터에서 SecurID Authenticator 알림 활성화
문제: Windows 컴퓨터에서 푸시 알림을 받지 못했습니다.
해결 방법: Windows 컴퓨터에서 알림을 활성화해야 합니다. 필요한 경우 알림이나 애플리케이션 아이콘을 클릭하여 계속 진행합니다. 알림을 비활성화했거나 받지 못한 경우 새로 고침할 SecurID Authenticator 애플리케이션 맨 위에서 새로 고침 아이콘을 클릭하십시오.
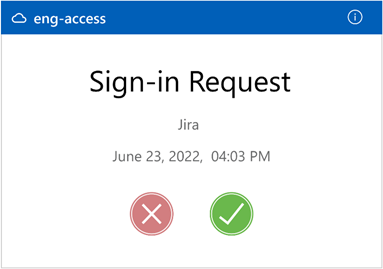
 (
( (거부)
(거부)