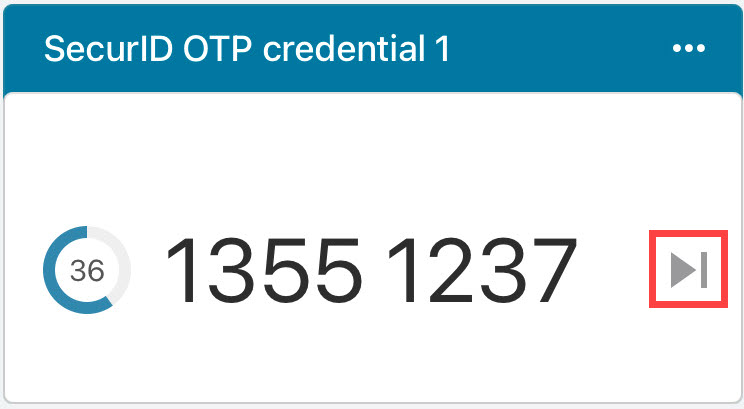Credencial OTP do SecurID para SecurID Authenticator 5.1 para macOS
A credencial OTP do SecurID ajuda você a iniciar a sessão com segurança nas credenciais da sua organização usando um PIN (algo que você sabe) e um código de credencial OTP (algo que você tem). Use sua credencial OTP do SecurID com o aplicativo SecurID Authenticator, que é representado por este ícone na App Store:
![]()
A tabela a seguir descreve as diferenças nas terminologias usadas nas versões do aplicativo.
| Aplicativo SecurID Authenticator 5.0 | Aplicativo SecurID Authenticator 5.1 | |
|---|---|---|
| Rótulos, mensagens e valores da interface do usuário | ID da empresa | ID da organização |
| Conta | Credencial | |
| Tokencode | OTP do SecurID | |
| Token | Credencial OTP do SecurID | |
| Adicionar | Adicionar credencial |
Introdução ao SecurID Authenticator 5.1
Importar uma credencial OTP do SecurID
Definir um PIN para a credencial OTP do SecurID
Iniciar a sessão no autenticador de software
Renomear um cartão da credencial OTP do SecurID
Excluir um cartão da credencial OTP do SecurID
Exibir informações sobre meu cartão da credencial OTP do SecurID
Gerenciar senha do dispositivo
Introdução ao SecurID Authenticator 5.1
Antes de usar o aplicativo SecurID Authenticator 5.1 para iniciar a sessão no autenticador de software, você deve registrar seu computador macOS.
Antes de começar
Você precisa de um computador macOS.
Procedimento
-
Na Apple App Store, pesquise SecurID Authenticator (consulte a imagem abaixo) e baixe a versão 5.1.

-
Abra o aplicativo e clique em Iniciar. Siga o processo Importar uma credencial OTP do SecurID.
Importar uma credencial OTP do SecurID
Você pode importar até 10 credenciais OTP do SecurID para um computador macOS onde o aplicativo SecurID Authenticator está instalado. Seu administrador enviará a você um código de ativação ou senha, se necessário, e um dos seguintes e-mails:
Talvez também seja necessário definir um PIN.
Se o seu computador macOS já tiver uma credencial OTP e você quiser adicionar mais, clique em (+) no canto superior direito do aplicativo.
Importar credencial OTP usando link de URL
-
Abra o aplicativo SecurID Authenticator.
-
Abra sua caixa de correio e encontre um e-mail de seu administrador.
-
Abra o e-mail e clique no hiperlink ou copie o URL para um navegador ou aplicativo para ativar sua credencial OTP do SecurID.
Importar credencial OTP usando anexo de arquivo de e-mail
-
Abra o aplicativo SecurID Authenticator.
-
Abra sua caixa de correio e encontre o e-mail de seu administrador.
-
Abra o arquivo anexo. Digite a senha, se solicitado, para ativar sua credencial OTP do SecurId.
Definir um PIN para a credencial OTP do SecurID
Seu administrador informará se você precisa definir um PIN logo depois de importar uma credencial OTP do SecurID. Estas instruções são gerais; se forem necessárias informações específicas, entre em contato com o suporte de TI.
-
No computador macOS, conecte-se ao VPN client ou a um autenticador de software protegido. Digite seu nome de usuário. Deixe a caixa de diálogo aberta.
-
Abra o aplicativo SecurID Authenticator.
-
Se o seu aplicativo exibir Digitar PIN do SecurID, execute estas etapas. Depois, siga para a etapa 4.
-
Deixe o campo PIN em branco e clique em Enviar para visualizar o código da credencial OTP.
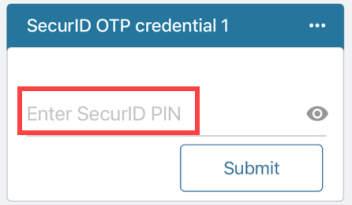
-
No seu computador macOS, no campo Passcode, digite o código da credencial OTP, sem espaços, e clique em OK.
-
Quando solicitado, digite um PIN que contenha de 4 a 8 dígitos numéricos. Observe que o PIN não deve começar com zero.
-
Confirme o PIN. Em seguida, você deverá digitar um passcode.
-
No aplicativo, volte para a tela Digitar PIN do SecurID.
-
Digite o PIN que você criou e clique em Enviar.
O passcode que é uma combinação do PIN e do código da credencial OTP é exibido.
-
Vá para o VPN client ou a tela de entrada do autenticador de software. No campo Passcode, digite o passcode sem espaços. Clique em OK.
Depois de definir o PIN, está tudo pronto para Iniciar a sessão no autenticador de software.
-
-
Se o seu aplicativo não exibir Digitar o PIN do SecurID, faça o seguinte:
-
No VPN Client ou na tela de recurso protegido, digite seu nome de usuário.
-
No campo Passcode, digite o código da credencial OTP exibida no aplicativo, sem espaços, e clique em OK.
O código da credencial OTP é exibido no aplicativo:
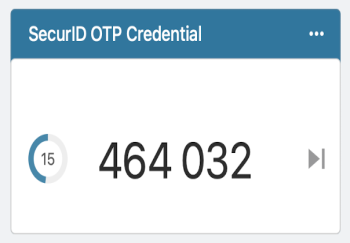
-
Quando solicitado, digite um PIN que contenha de 4 a 8 dígitos. Observe que o PIN não deve começar com zero.
-
Confirme o PIN. Em seguida, você deverá digitar um passcode.
-
No aplicativo, clique em Próximo código.
Um código da credencial OTP é exibido.
-
No seu computador macOS, no campo Passcode, digite seu código da credencial OTP no mesmo campo, sem espaços.
- Clique em OK.
Depois de definir o PIN, está tudo pronto para Iniciar a sessão no autenticador de software
Observação: É necessário redefinir seu PIN. Se você esquecê-lo ou se ele for comprometido, use o método de redefinição fornecido pelo suporte de TI.
Iniciar a sessão no autenticador de software
Use sua credencial OTP do SecurID para iniciar a sessão em um autenticador de software, como um VPN client.
Dica: Você pode clicar no código da credencial OTP ou no passcode para copiá-lo para um autenticador de software no mesmo computador macOS.
-
No seu computador macOS, abra o VPN client ou um autenticador de software.
-
Informe seu nome de usuário. Mantenha a tela conexão aberta.
-
Abra o aplicativo SecurID Authenticator:

-
Siga as etapas que correspondem à tela do seu aplicativo.
Se o seu aplicativo exibir Digitar PIN do SecurID:
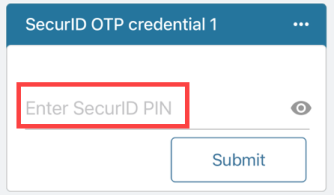
-
Digite seu PIN no aplicativo. Clique em Enviar para visualizar o passcode.
-
No VPN client ou na janela do autenticador de software, digite o passcode, sem espaços.
-
Clique em OK.
Se o seu aplicativo exibir isto:
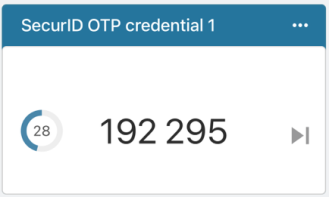
-
Digite uma das informações a seguir no VPN client ou na janela do autenticador de software:
-
Se você tiver um PIN, digite o PIN mais o código da credencial OTP do aplicativo, sem espaços.
-
Se você não precisar de um PIN, digite somente o código da credencial OTP, sem espaços.
-
-
Clique em OK.
Dica: deslize para baixo para limpar e inserir seu PIN novamente.
-
-
Renomear um cartão da credencial OTP do SecurID
Renomeie sua credencial OTP para reconhecê-la instantaneamente no aplicativo SecurID Authenticator.
-
Abra o aplicativo SecurID Authenticator.
-
Clique em Menu (...) no canto superior direito do cartão de credencial da OTP.
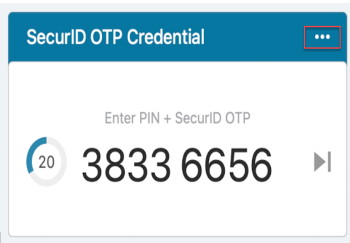
-
Clique em Rename.
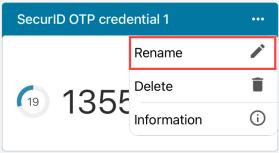
-
Digite o nome da sua credencial OTP.
-
Clique em Salvar.
Excluir um cartão da credencial OTP do SecurID
Você poderá excluir a credencial OTP do SecurID de seu computador macOS depois que ela expirar ou se não for mais necessária.
-
Abra o aplicativo SecurID Authenticator.
-
Clique em Menu (...) no canto superior direito do cartão de credencial da OTP.
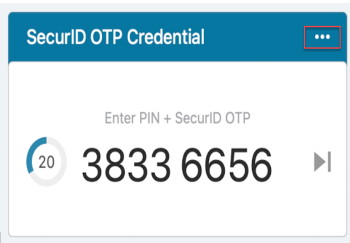
-
Clique em Excluir.
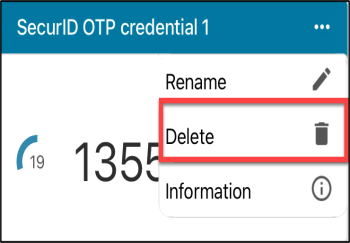
-
Quando solicitado, clique em Excluir para confirmar.
Exibir informações sobre meu cartão da credencial OTP do SecurID
Você pode visualizar o nome, o número de série e o nome do dispositivo associados à sua credencial OTP do SecurID.
-
Abra o aplicativo SecurID Authenticator.
-
Clique em Mais (...) no canto superior direito do cartão de credencial da OTP.
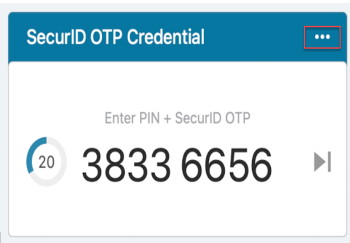
-
Clique em Informações.
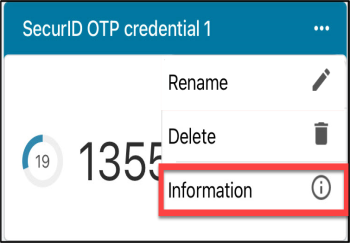
Gerenciar senha do dispositivo
Você pode proteger suas credenciais OTP do AM configurando a senha do seu dispositivo no aplicativo SecurID Authenticator 5.1. Se você tiver autorização, poderá definir uma senha para proteger suas credenciais OTP do AM clicando em (...) Mais e Gerenciar senha do dispositivo. Isso garante que somente você possa acessar, visualizar e gerenciar credenciais.
Para definir uma senha do dispositivo
-
Clique em (...) Mais na parte inferior do aplicativo e clique em Gerenciar senha do dispositivo.
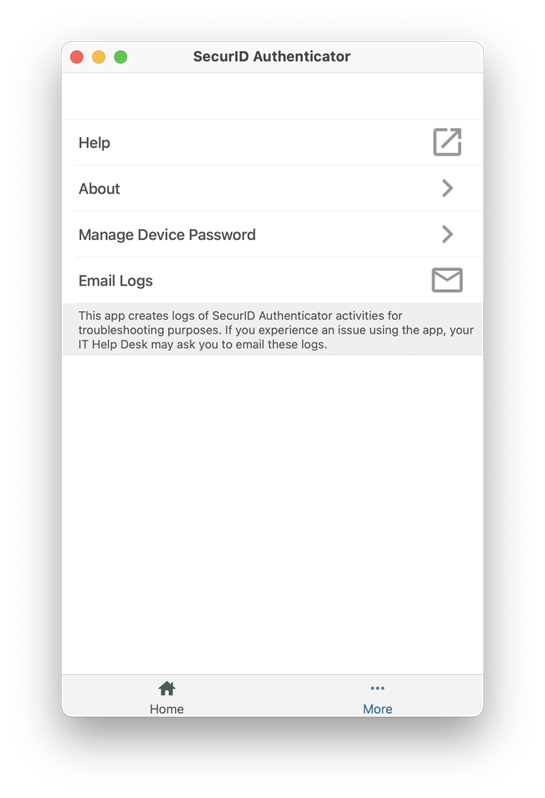
-
Digite a senha nos campos Nova Senha e Confirmar a nova senha.
-
Clique em Definir senha do dispositivo.
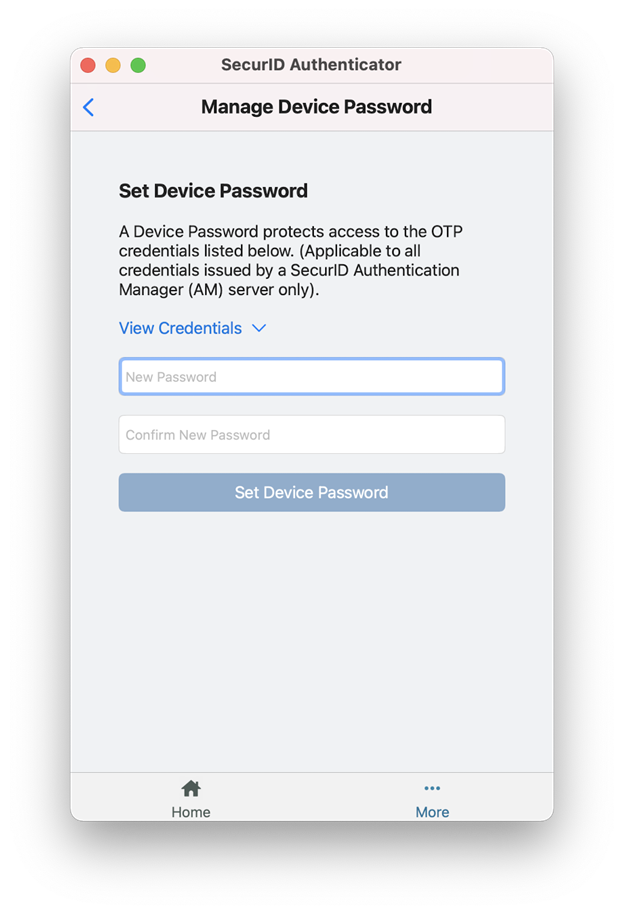
-
(Opcional) Clique em Visualizar senha para visualizar a lista de credenciais OTP do AM protegidas pela nova senha.
Para alterar a senha do dispositivo
-
Clique em (...) Mais na parte inferior do aplicativo e clique em Gerenciar senha do dispositivo.
-
Clique em Alterar senha do dispositivo.
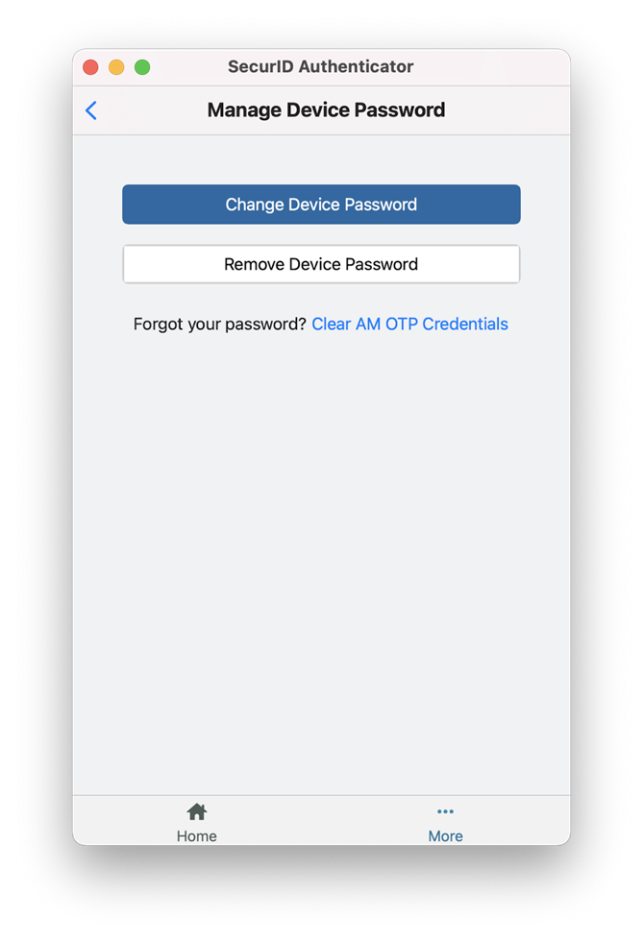
-
Digite sua senha atual do dispositivo.
-
Digite uma nova senha nos campos Nova Senha e Confirmar a nova senha.
-
Clique em Alterar senha do dispositivo.
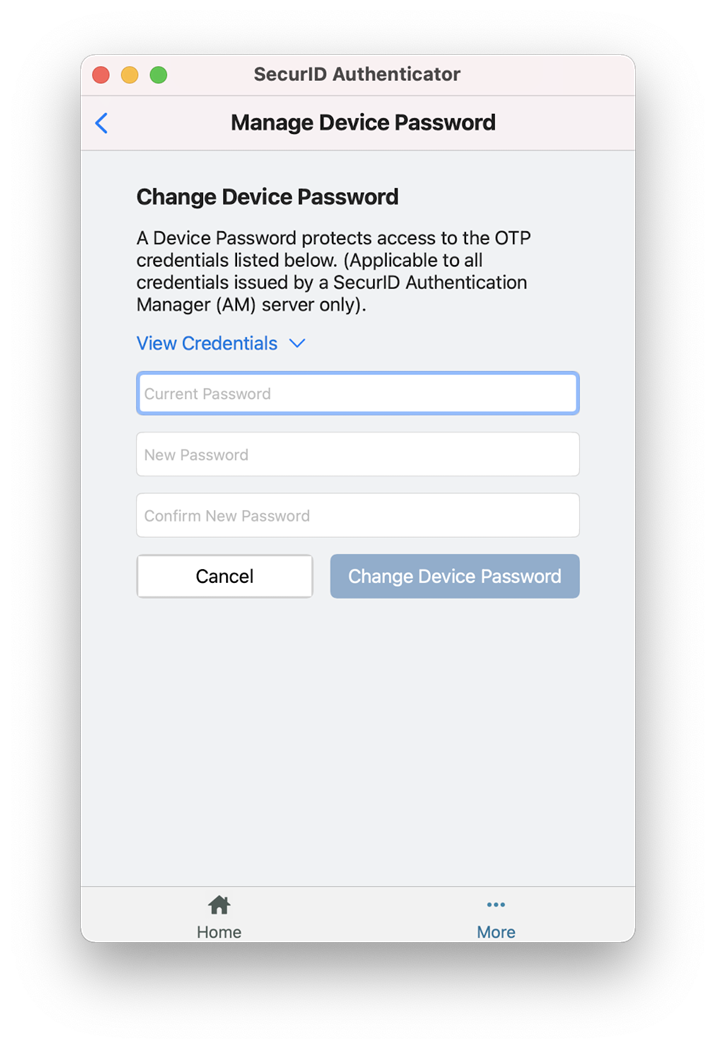
Para remover a senha do dispositivo
A remoção da senha do dispositivo remove o conjunto de proteção adicional para suas credenciais OTP do AM registradas em seu disco rígido local.
-
Clique em (...) Mais na parte inferior do aplicativo e clique em Gerenciar senha do dispositivo.
-
Clique Remover senha do dispositivo.
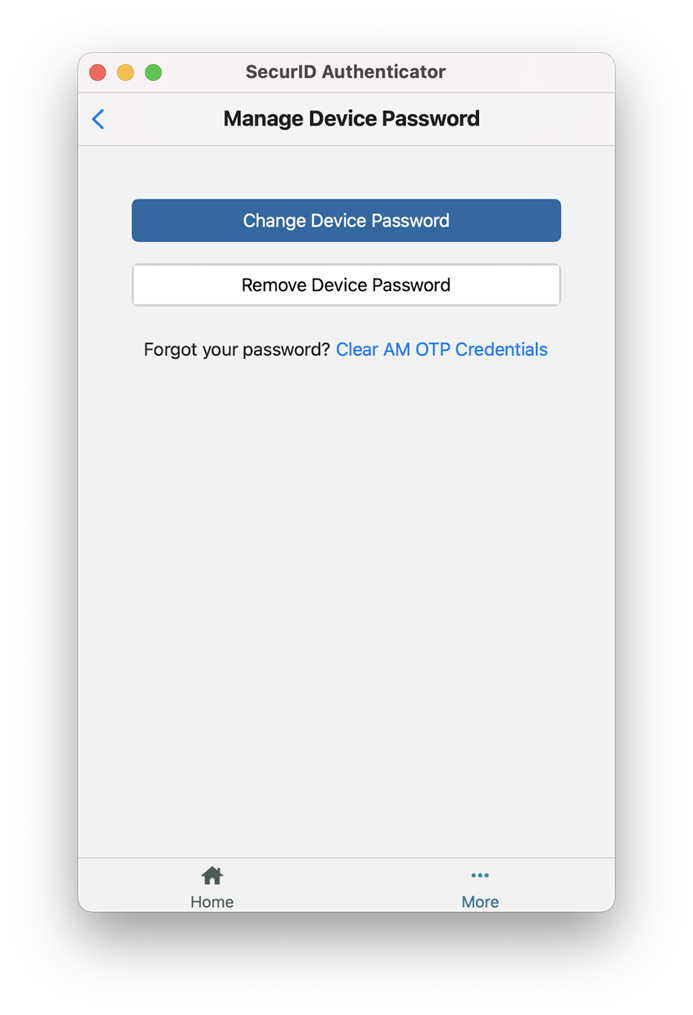
-
Digite sua senha atual do dispositivo.
-
Clique Remover senha do dispositivo.
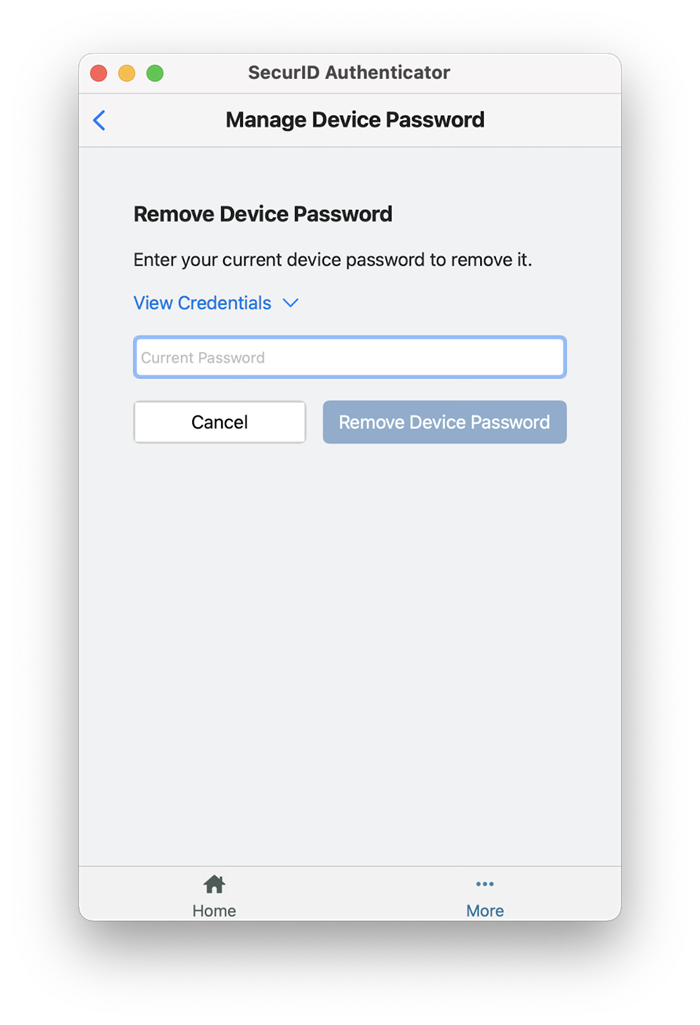
Limpar todas as credenciais OTP do AM e senha do dispositivo
Se a senha do dispositivo for esquecida, todas as credenciais OTP do AM no dispositivo deverão ser apagadas e novas credenciais deverão ser solicitadas.
-
Clique em (...) Mais na parte inferior do aplicativo e clique em Gerenciar senha do dispositivo.
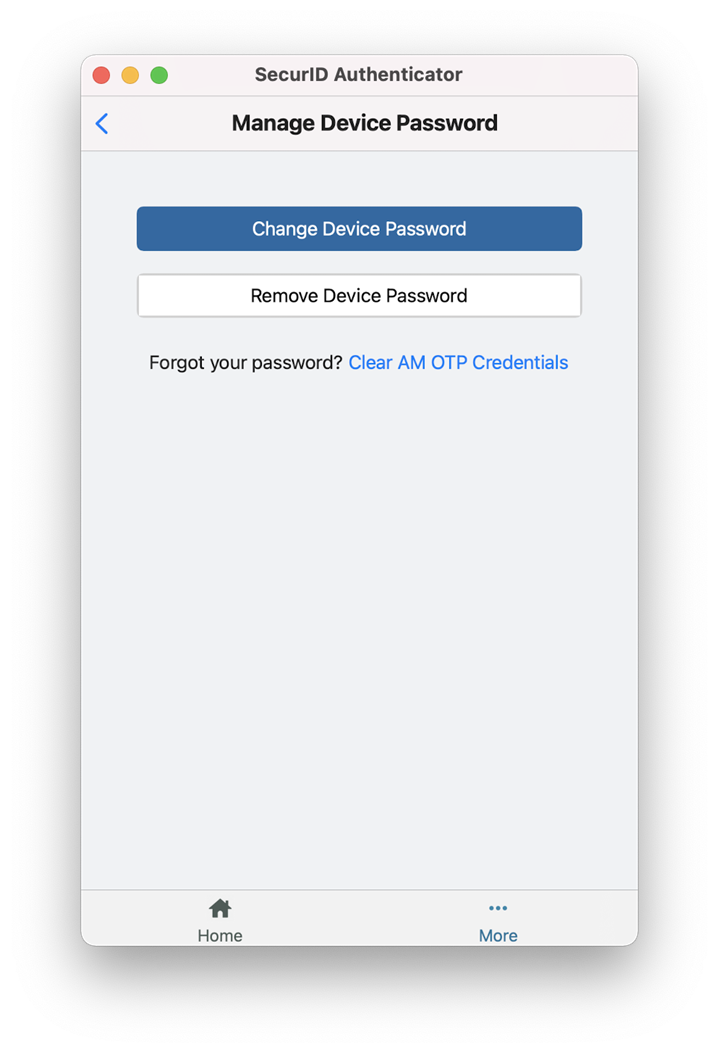
-
Clique em Apagar credenciais OTP do AM.
-
Clique em Continuar para confirmar.
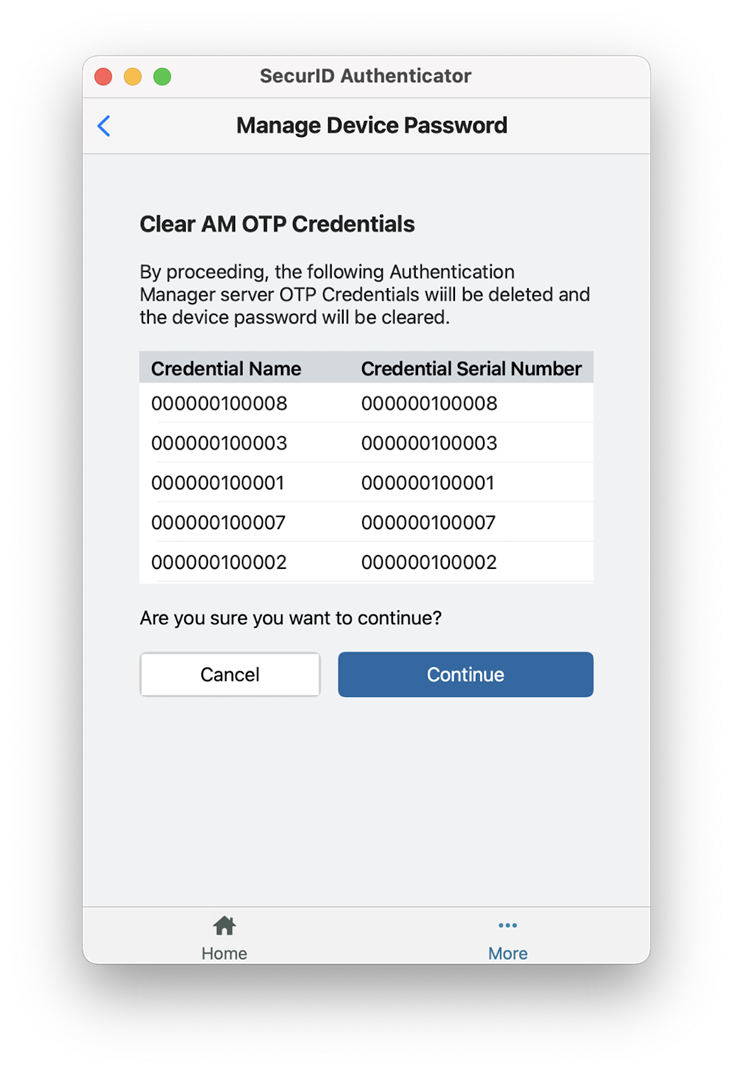
-
Clique em OK.
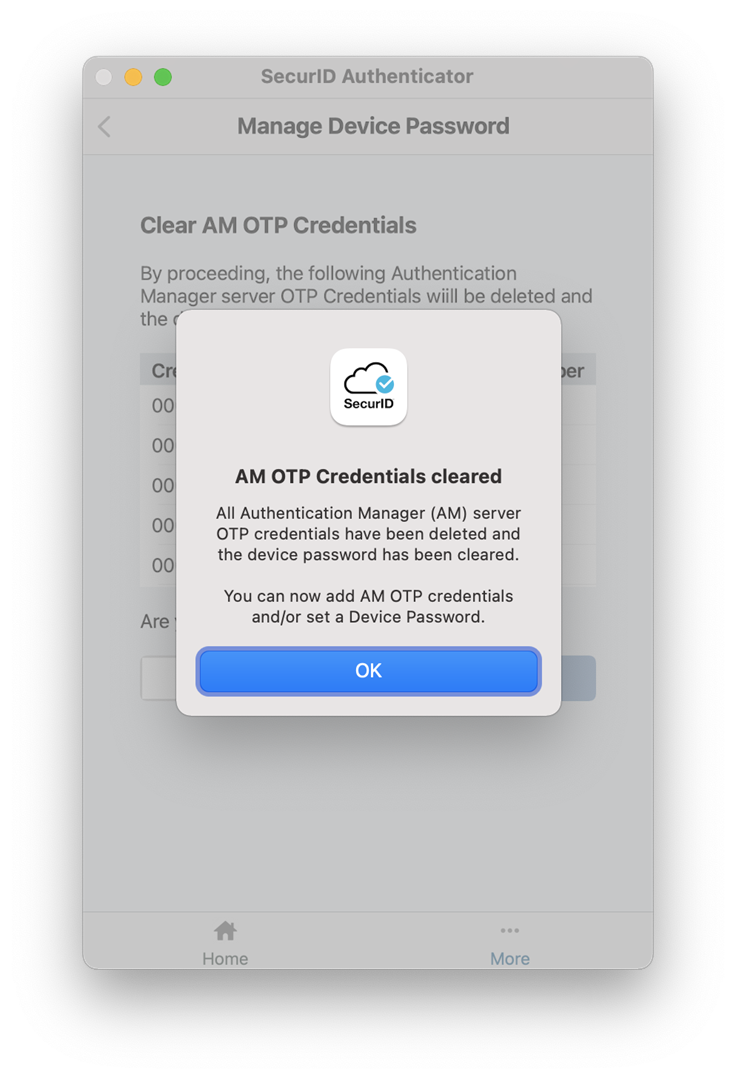
Migrar credenciais OTP do AM existentes do RSA SecurID Software SecurID OTP Credential 4.2.3 para o SecurID Authenticator 5.1
O administrador deve baixar o aplicativo auxiliar de migração no link da Comunidade da RSA, que está presente na seção SecurID Authenticators. Se os usuários quiserem migrar as credenciais OTP do AM para o aplicativo mais recente, eles deverão executar esse aplicativo auxiliar de migração.
Pré-requisito:
Siga o procedimento abaixo para baixar o aplicativo auxiliar de migração:
-
Baixe e extraia o arquivo RSA_SecurID_Migration_Helper_1_0_for_macOS.zip.
-
Clique e execute o aplicativo SecurIDMigrationHelper.app para migrar as entradas do keychain da RSA.
-
(Opcional) Digite a senha do keychain de login.
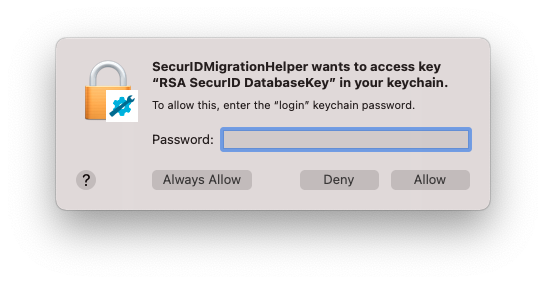
-
Leia as instruções vistas na janela de diálogo do aplicativo auxiliar e clique em Ok para continuar.
-
Após a execução bem-sucedida do aplicativo, abra o SecurID Authenticator mais recente para migrar as credenciais OTP do SecurID do RSA SecurID Software OTP Credential 4.2.3.
Observação: Se o usuário remover, redefinir ou alterar a senha do dispositivo, ele deverá executar o aplicativo auxiliar de migração novamente.
Procedimento:
-
Se o RSA SecurID Software OTP Credential 4.2.3 estiver instalado com um arquivo de banco de dados personalizado, na inicialização do aplicativo SecurID Authenticator 5.1, clique em Procurar para selecionar o arquivo de banco de dados. Depois disso, selecione o arquivo pré-selecionado e clique em Abrir.
-
Clique em Continuar.
-
(Opcional) Se a senha do dispositivo estiver habilitada no RSA SecurID Software OTP Credential 4.2.3 ou no SecurID Authenticator 5.1, digite a senha do dispositivo do aplicativo 4.2.3 ou do SecurID Authenticator 5.1 para concluir a migração.
-
Após a migração bem-sucedida, uma contagem de credenciais OTP do SecurID migradas de 4.2.3 para 5.1 é exibida.
-
Clique em OK.
Observação:
Para pular a migração, clique em Ignorar por enquanto ou Cancelar.
O procedimento é exibido apenas se o aplicativo RSA SecurID Software OTP Credential 4.2.3 estiver configurado com o arquivo de banco de dados personalizado.
A cada inicialização do aplicativo SecurID Authenticator 5.1, é feita uma tentativa de migrar automaticamente as credenciais OTP do AM presentes no aplicativo RSA SecurID Software OTP Credential 4.2.3. Todas as credenciais OTP do AM são migradas para o SecurID Authenticator 5.1 até atingir o limite de 10.
Se uma senha de dispositivo for definida no RSA SecurID Software OTP Credential 4.2.3 ou SecurID Authenticator 5.1, ela deverá ser inserida durante o processo de migração.
O SecurID Authenticator suporta um máximo de 10 credenciais OTP do AM que inclui credenciais já presentes no SecurID Authenticator 5.0 e as credenciais migradas do RSA SecurID Software OTP Credential 4.2.3. Depois de atingir o número máximo de credenciais OTP do AM, se um usuário quiser adicionar mais credenciais OTP do AM, as credenciais OTP do AM existentes de 5.1 deverão ser excluídas.
Observação: A cada inicialização do SecurID Authenticator, se uma credencial OTP do AM nova ou não migrada estiver presente no RSA SecurID Software OTP Credential 4.2.3, será feita uma tentativa de migração para o SecurID Authenticator 5.1.
Solucionar problemas comuns
Não consigo fazer a autenticação. O que devo fazer?
-
Digite o PIN de novo para ter certeza de que o digitou corretamente.
Se o PIN não funcionar, insira o PIN + código da credencial OTP no campo Passcode no recurso (como um VPN client) que você deseja acessar.
-
Use o portal de autoatendimento de sua organização para verificar se a sua credencial OTP foi desativada, bloqueada ou expirou. Se algum desses for o caso, entre em contato com o suporte de TI.
-
Se você ainda não conseguir fazer a autenticação, entre em contato com o suporte de TI.
Meu PIN foi perdido ou foi descoberto por outra pessoa.
É necessário redefinir seu PIN. Use o console de autoatendimento que sua organização fornece ou proceda conforme orientação do seu suporte de TI.
Estou sendo solicitado a digitar o próximo código da credencial OTP. O que isso significa?
Ocasionalmente, pode ser necessário informar a próximo código da credencial OTP depois que você digitar o PIN e o código da credencial OTP. Se isso acontecer, faça o seguinte:
-
No aplicativo, clique na seta ao lado do código da credencial OTP.
-
No VPN client ou no autenticador de software, insira ou copie (clique) o próximo código da credencial OTP exibido no aplicativo.
Se a migração falhar, o que devo fazer?
Consulte a tabela abaixo para encontrar a resolução dos seus problemas.
| Problema | Resolução |
|---|---|
| Não é possível migrar a OTP do AM do RSA SecurID Software 4.2.3 para o novo SecurID Authenticator 5.1 | Execute o aplicativo SecurIDMigrationHelper e reinicie o aplicativo SecurID Authenticator 5.1. |
| A senha do dispositivo no RSA SecurID Software 4.2.3 é atualizada e uma nova credencial OTP do AM é importada. | |
| A migração foi incompleta ou falhou porque o limite máximo foi atingido. | Exclua uma credencial OTP do AM existente do SecurID Authenticator 5.1. |
| Não é possível iniciar ou executar o aplicativo SecurIDMigrationHelper. | Colete e compartilhe logs do console relacionados ao aplicativo SecurIDMigrationHelper com o suporte de TI. |